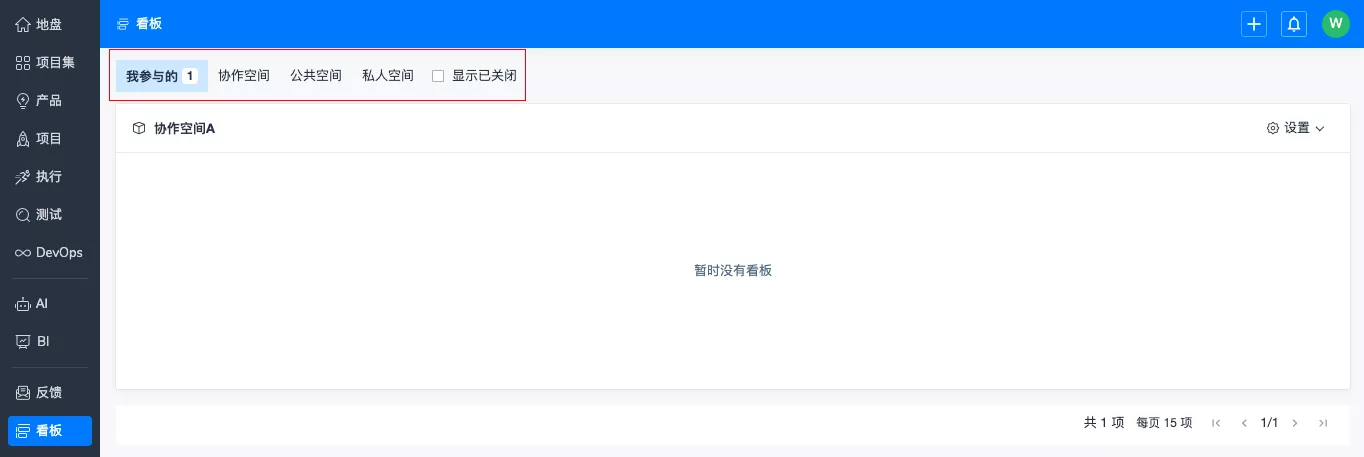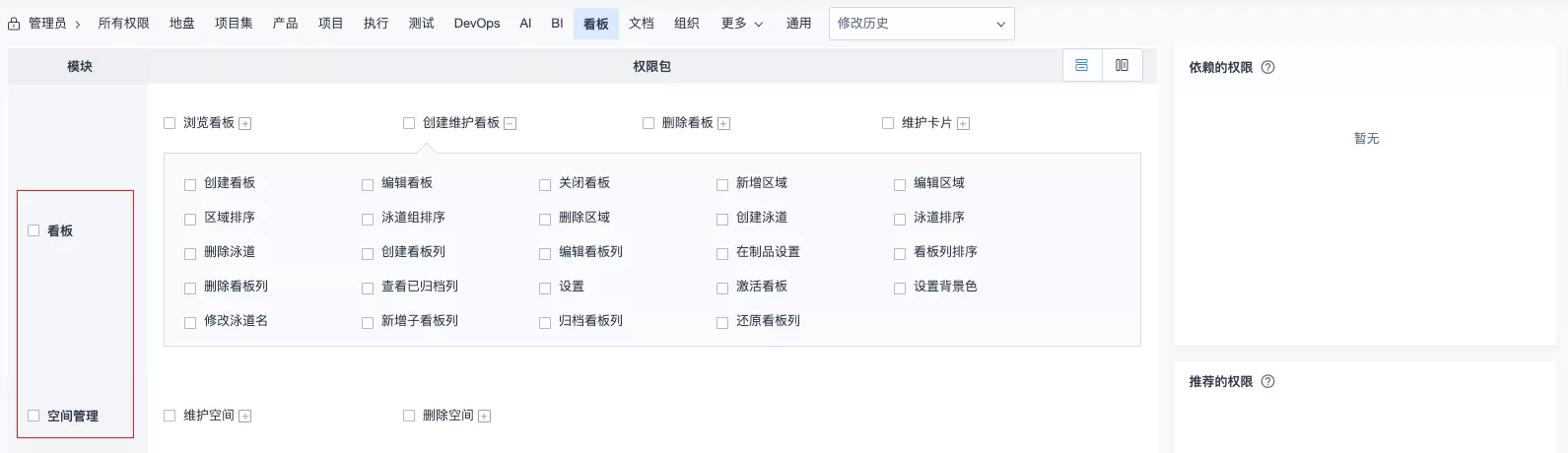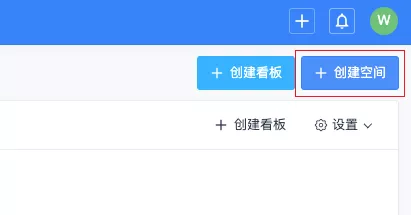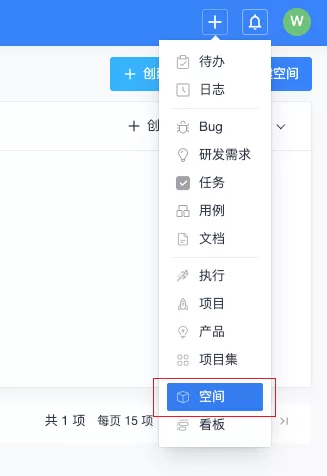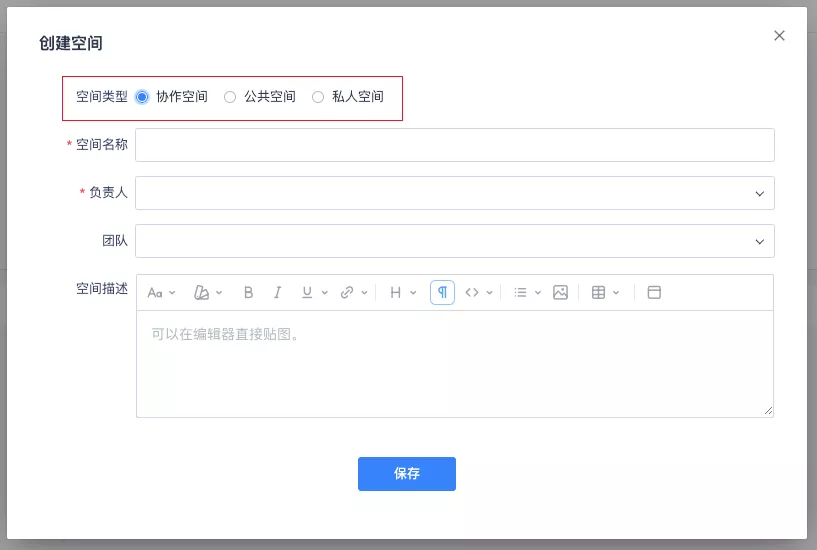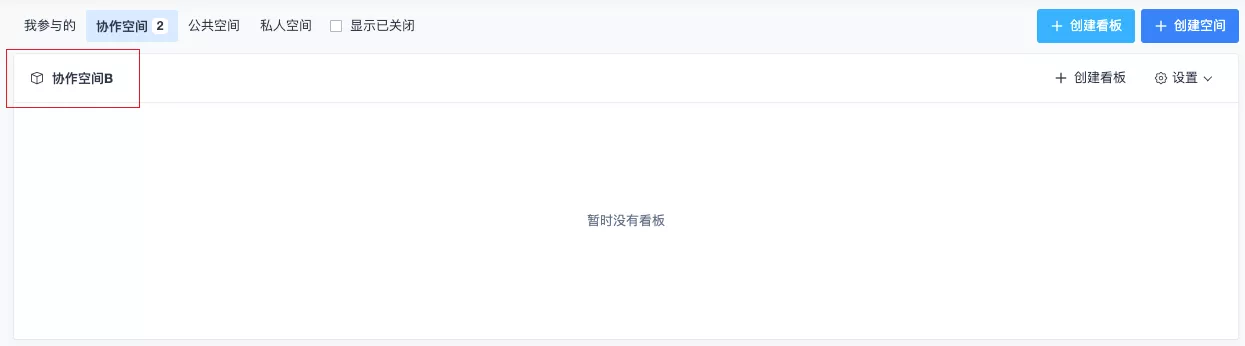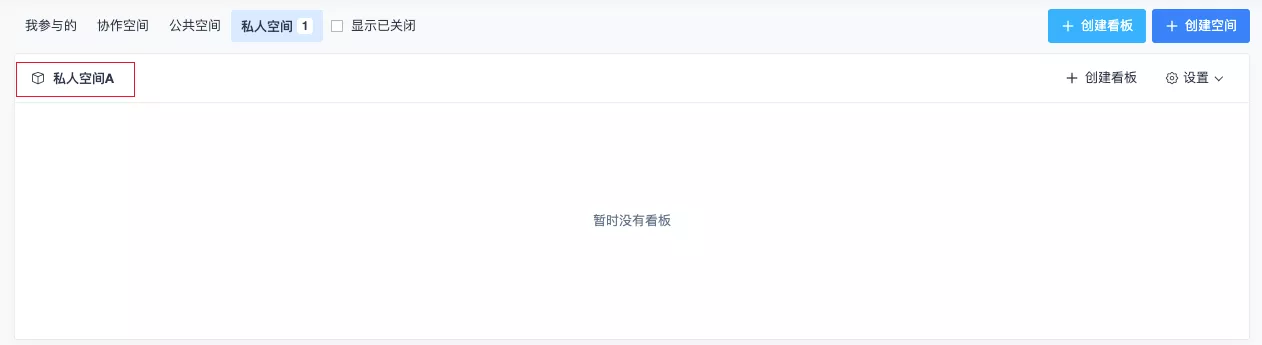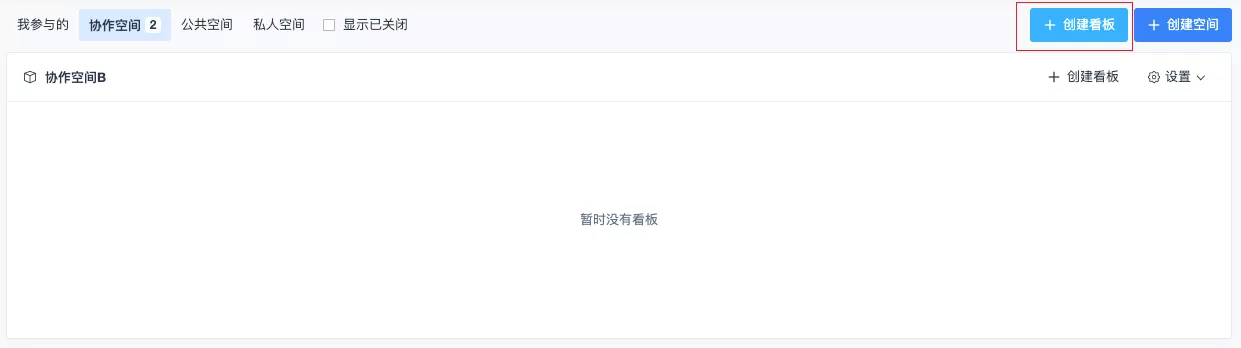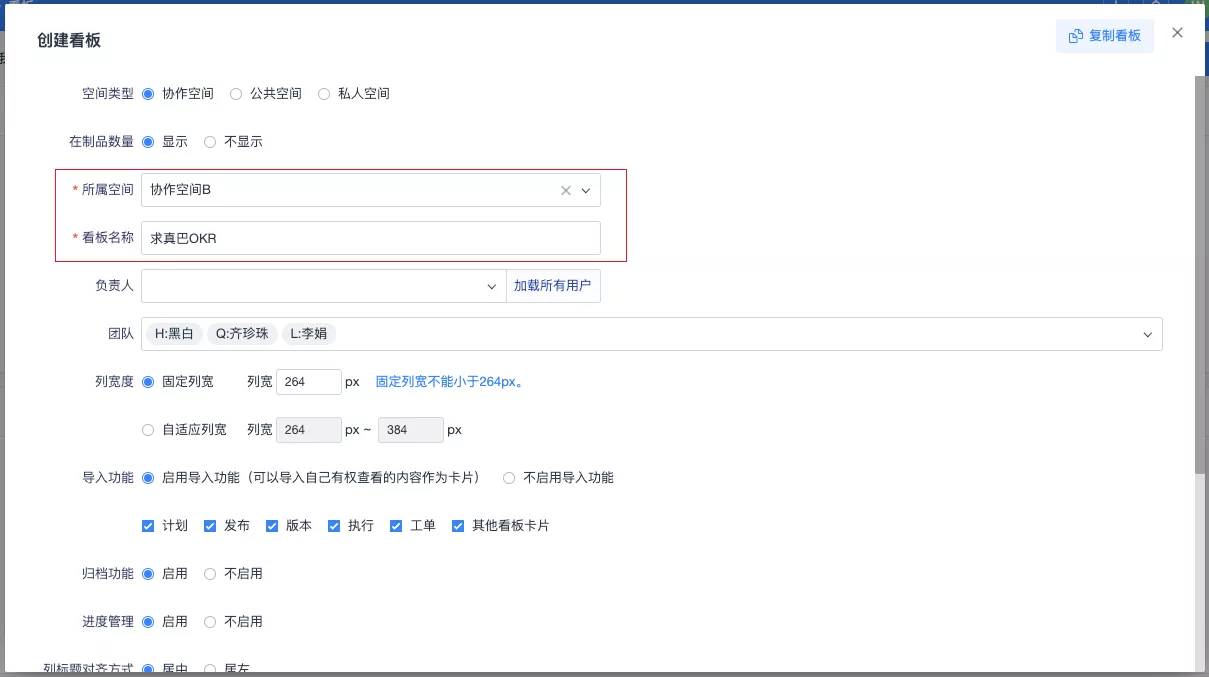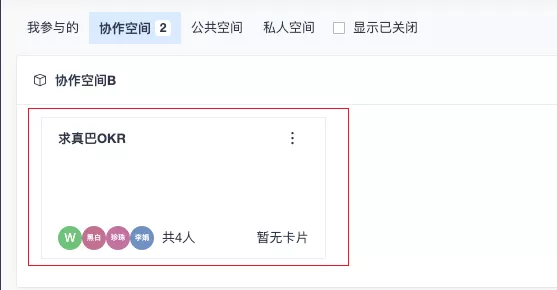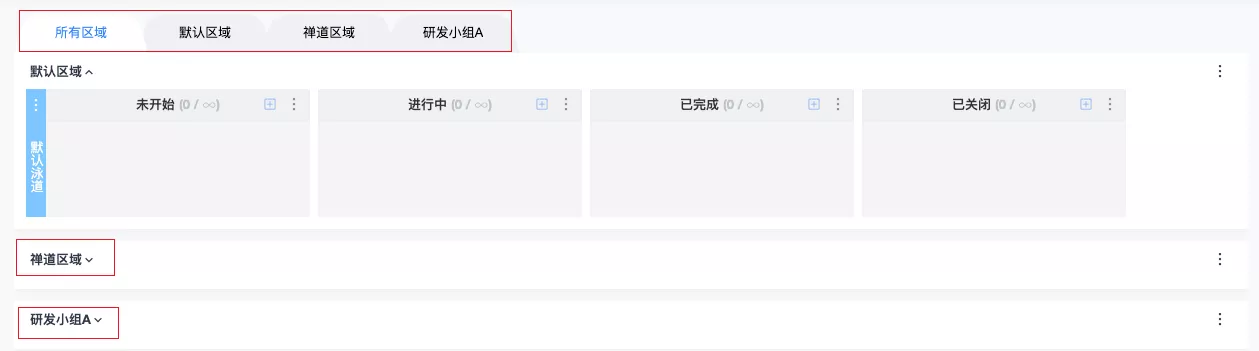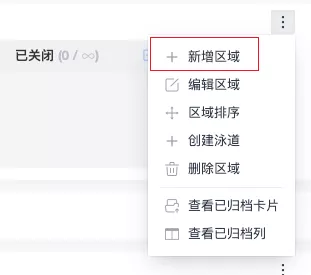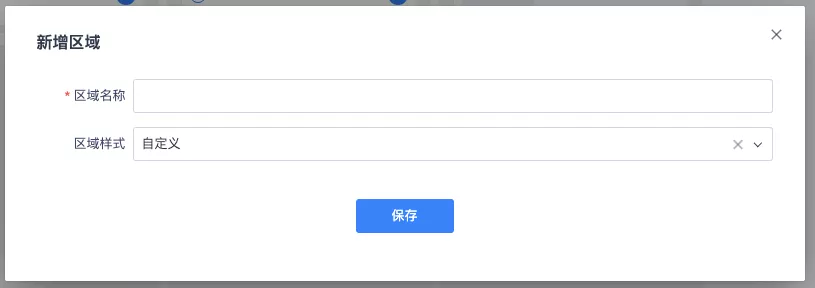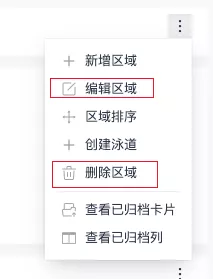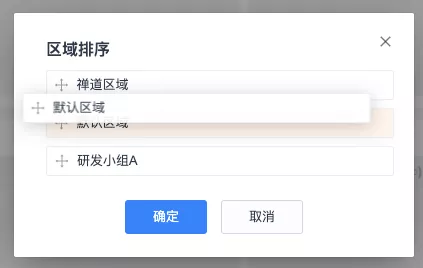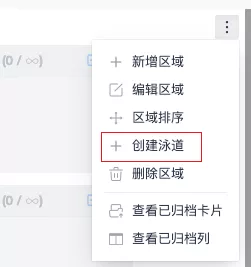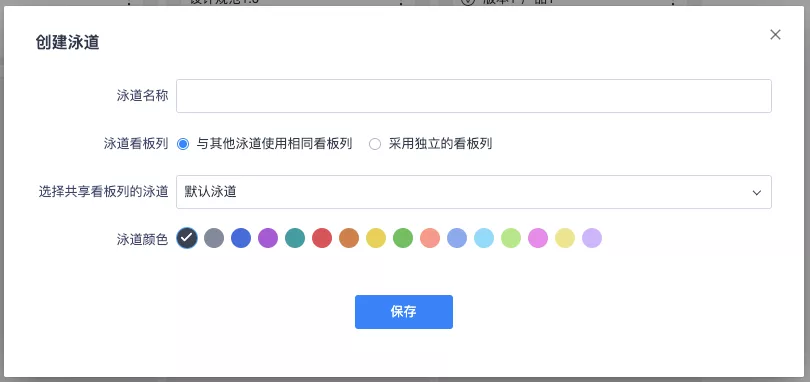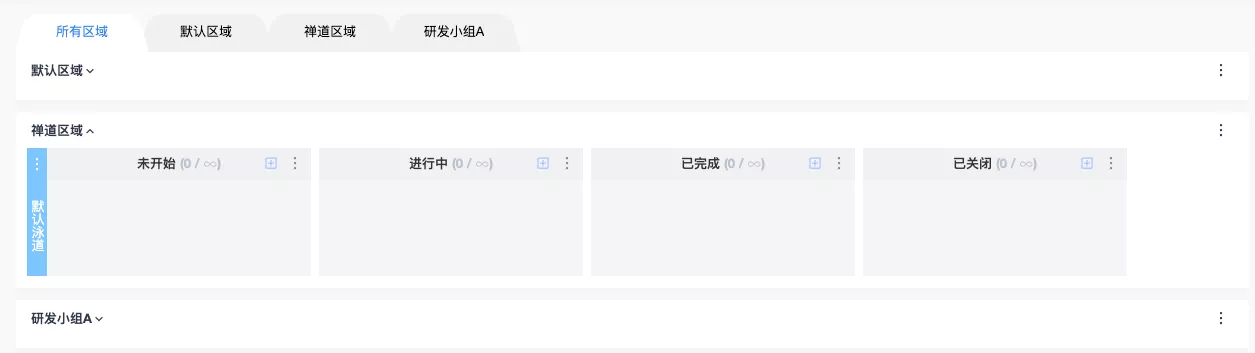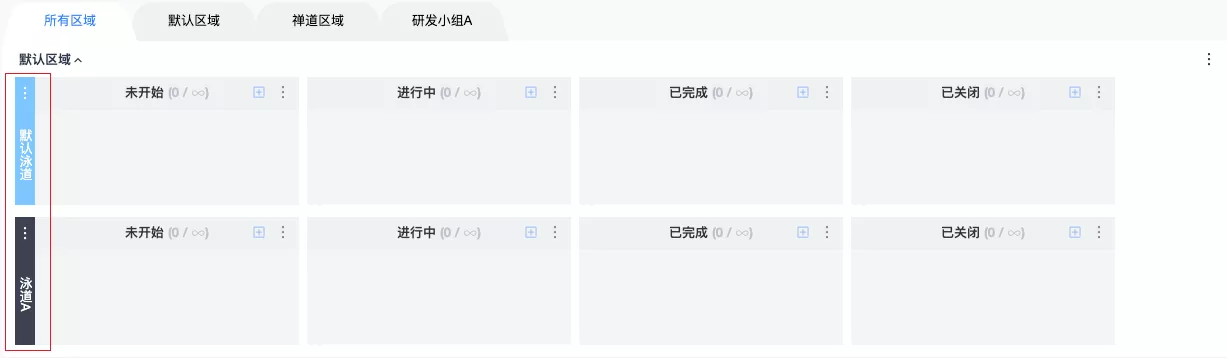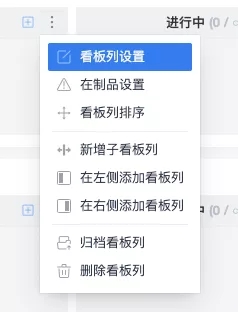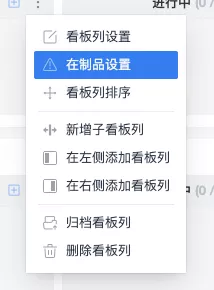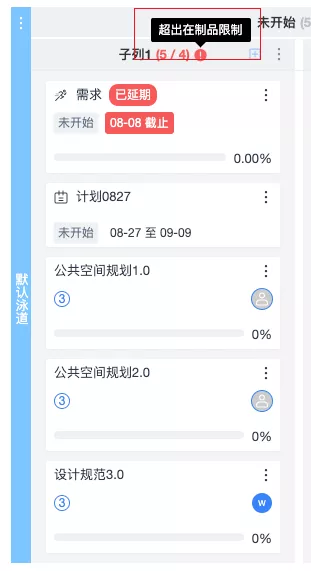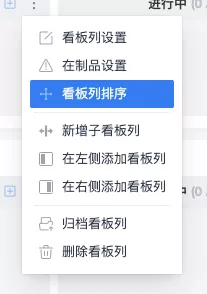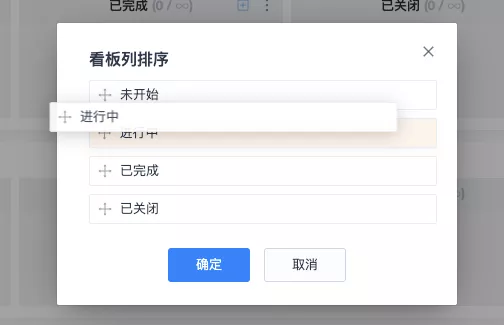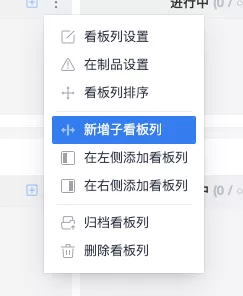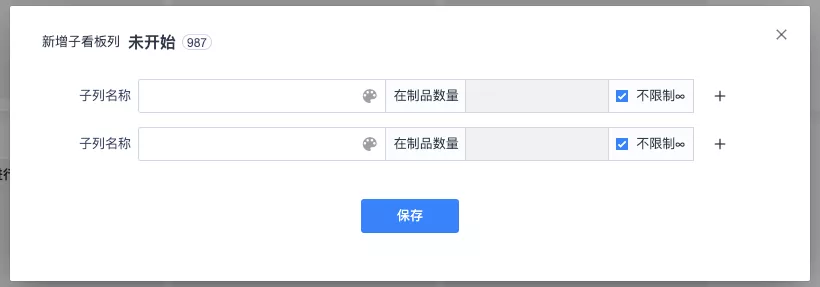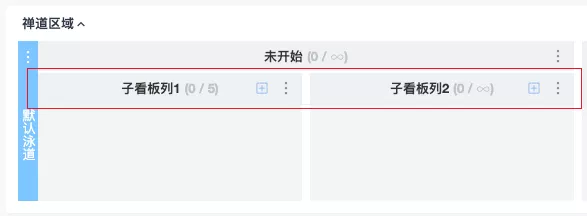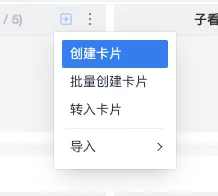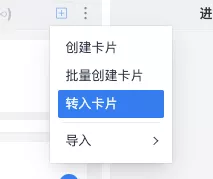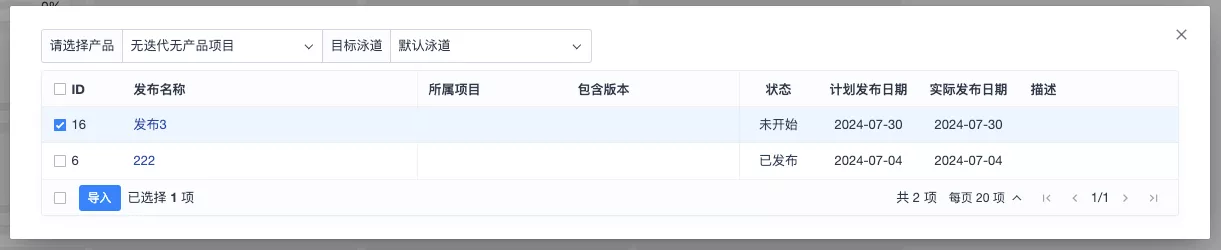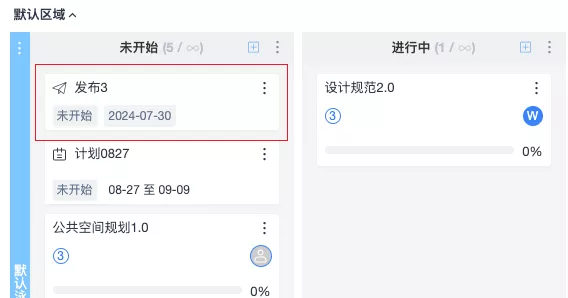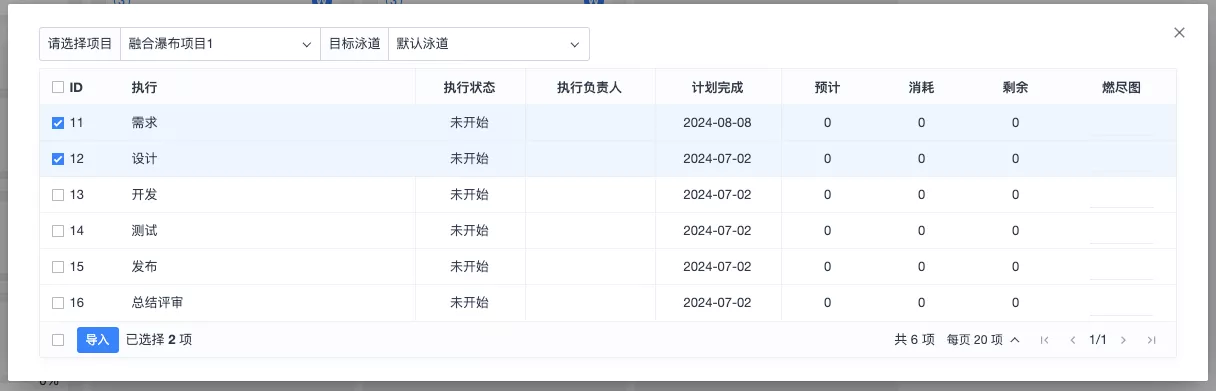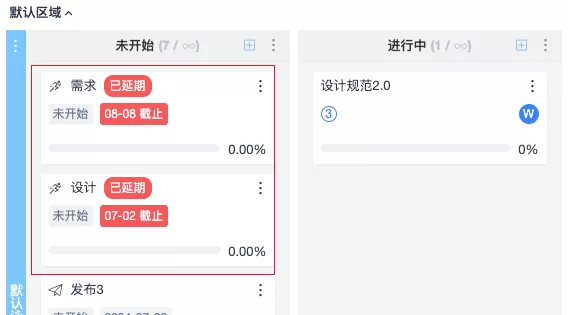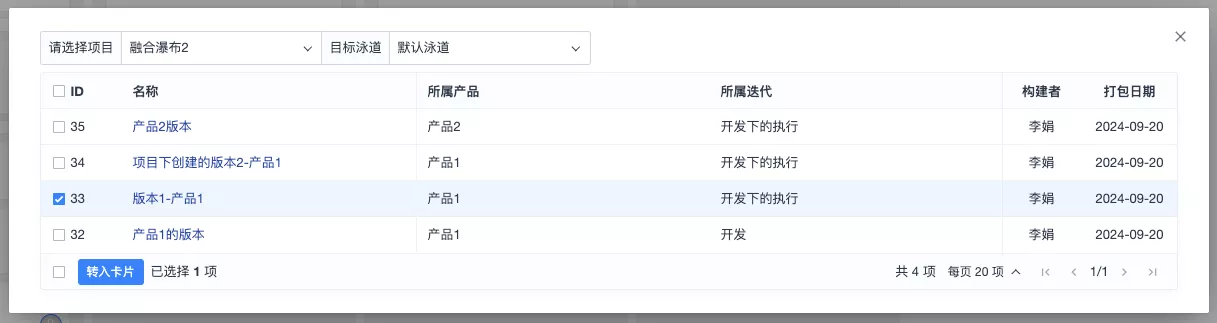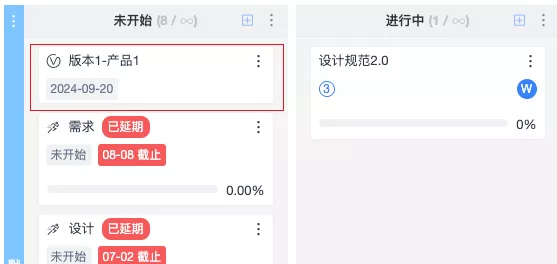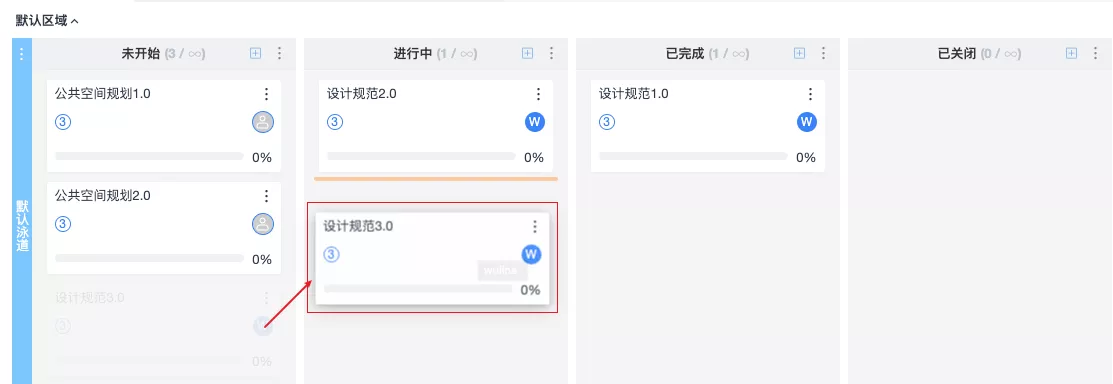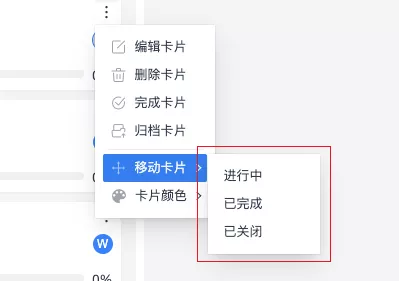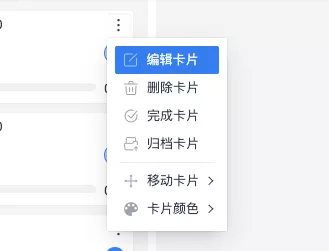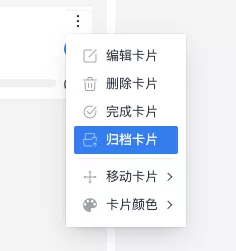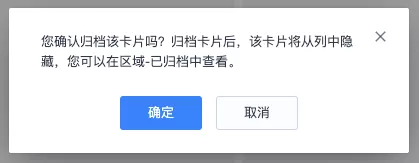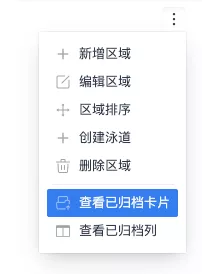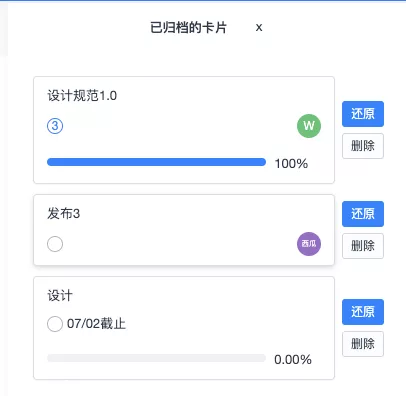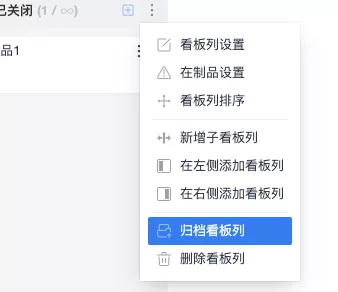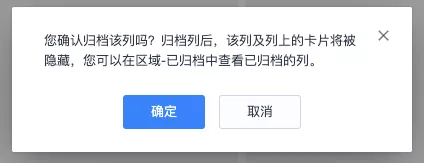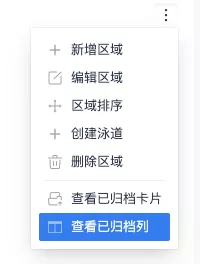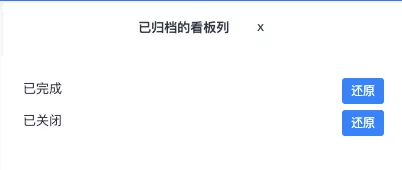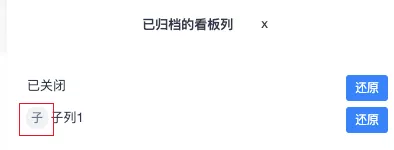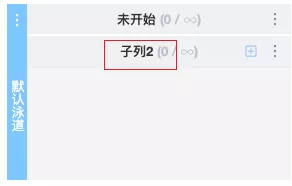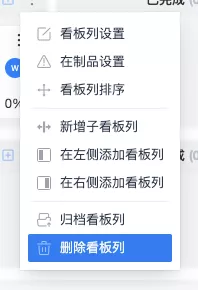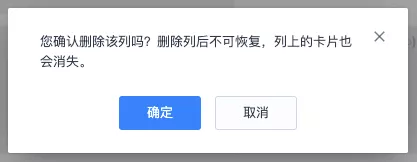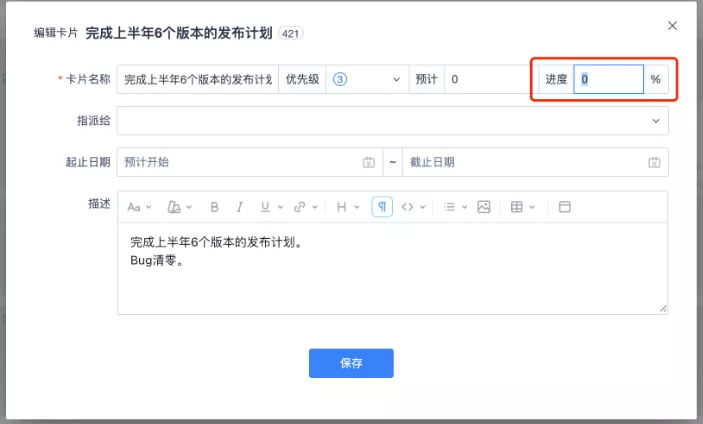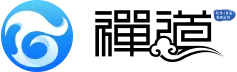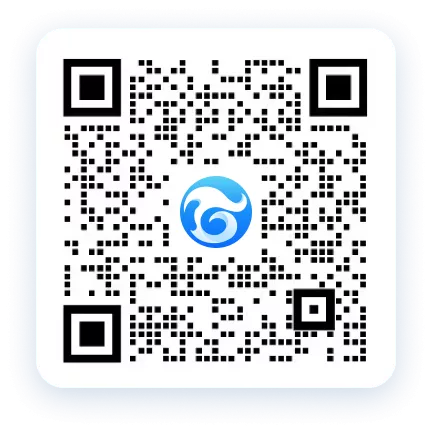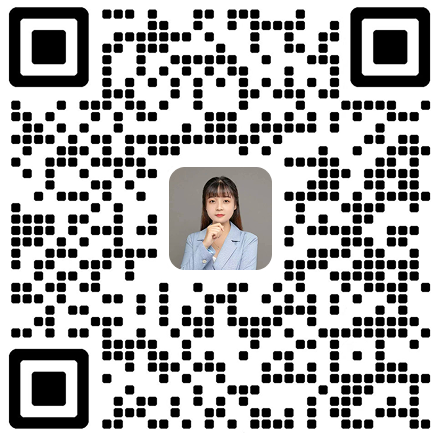- 1. 禅道介绍
- 1.1 关于禅道项目管理软件
- 1.2 如何获得支持
- 1.3 各版本功能差异
- 1.4 关注我们
- 2. 安装禅道
- 2.1. 环境搭建
- 2.1.1 搭建Ubuntu环境安装禅道
- 2.1.2 搭建Centos环境安装禅道
- 2.1.3 安装PHP的ioncube扩展
- 2.2. 安装禅道
- 2.2.1 选择适合您的安装方法
- 2.2.2 新版本禅道的安装升级
- 2.2.3 Windows一键安装包(新版)
- 2.2.4 Windows一键安装包(旧版)
- 2.2.5 linux用一键安装包(推荐)
- 2.2.6 使用源码包安装(各系统通用)
- 2.2.7 使用源码包安装(MAC系统)
- 2.2.8 基于禅道当前的一键安装包(Windows和Linux)如何源码安装旗舰版禅道
- 2.2.9 渠成命令行安装禅道
- 2.2.10 Docker和Kubernetes方式部署禅道
- 2.3 安装PHP的LDAP扩展
- 2.4 在线安装云禅道
- 2.5 安装 APCu扩展
- 2.6 安装DuckDB引擎
- 2.7. 信创支持
- 2.7.1 OceanBase数据库
- 2.1. 环境搭建
- 3. 升级禅道
- 3.1. 升级禅道新版本
- 3.1.1 选择和自己环境对应的升级方式
- 3.1.2 通过源代码方式升级(通用)
- 3.1.3 windows一键安装包的升级
- 3.1.4 linux一键安装包升级
- 3.1.5 docker安装禅道-升级禅道
- 3.1.6 旧版Docker镜像升级说明
- 3.1.7 通过Roadrunner管理定时任务
- 3.2 如何安装ioncube扩展
- 3.1. 升级禅道新版本
- 4. 维护配置
- 4.1. 维护禅道
- 4.1.1 初始化管理脚本
- 4.1.2 备份禅道
- 4.1.3 恢复删除的资源
- 4.1.4 如何更新燃尽图
- 4.1.5 一键安装包如何实现mysql异机连接
- 4.1.6 linux一键安装包配置https
- 4.1.7 禅道一键安装包迁移/更新禅道一键安装包
- 4.2. 配置禅道
- 4.2.1 设置是否允许匿名访问
- 4.2.2 如何配置email发信
- 4.2.3 如何成为超级管理员
- 4.2.4 配置禅道系统为静态访问
- 4.2.5 去掉禅道访问地址中的zentao
- 4.2.6 linux一键安装包去掉禅道访问地址中的zentao
- 4.2.7 集成禅道和svn
- 4.2.8 集成禅道和git
- 4.2.9 在第三方应用中集成禅道
- 4.2.10 第三方应用配置免密登录禅道
- 4.2.11 第三方应用集成禅道客户端进行消息通知
- 4.2.12 集成webhook
- 4.2.13 集成ZDOO
- 4.2.14 客户端集成
- 4.2.15 浏览器通知的设置
- 4.2.16 集成钉钉工作消息通知
- 4.2.17 集成企业微信应用消息通知
- 4.2.18 集成企业微信群机器人
- 4.2.19 集成飞书群机器人
- 4.2.20 集成飞书消息通知
- 4.2.21 解决一键安装包密码口令弱的问题
- 4.3. 性能优化
- 4.3.1 nginx反向代理禅道502或504bad gateway错误
- 4.3.2 linux系统中配置session使用redis
- 4.3.3 缓存功能
- 4.1. 维护禅道
- 5. 快速入门
- 5.1. 新版本快速入门
- 5.1.1 20版本禅道的新增功能
- 5.1.2 新版本禅道的最简使用
- 5.1.3 20版本禅道的界面变化
- 5.1. 新版本快速入门
- 6. 按照角色使用
- 6.1. 管理员
- 6.2. 项目集负责人
- 6.3. 产品经理
- 6.4. 项目经理
- 6.5. 研发人员
- 6.5.1 参加产品计划会议,分解任务
- 6.5.2 领取任务,并每天更新任务
- 6.5.3 创建构建,提交测试
- 6.5.4 确认Bug,解决Bug
- 6.5.5 执行的综合、需求、Bug、任务看板
- 6.6. 测试人员
- 7. 功能介绍
- 7.1. 核心管理结构
- 7.1.1 项目集(Program)
- 7.1.2 项目(Project)
- 7.1.3 产品(Product)
- 7.1.4 执行(Execution)
- 7.1.5 管理模型
- 7.2. 地盘
- 7.3. 项目集
- 7.4. 产品
- 7.4.1 创建产品
- 7.4.2 维护模块
- 7.4.3 产品多分支/平台管理
- 7.4.4 维护计划
- 7.4.5 维护需求
- 7.4.6 需求的评审
- 7.4.7 创建发布
- 7.4.8 跟踪进度
- 7.4.9 业务需求&需求多层级
- 7.5. 项目
- 7.6. 执行
- 7.6.1 参加产品计划会议,分解任务
- 7.6.2 领取任务,并每天更新任务
- 7.6.3 创建构建,提交测试
- 7.6.4 确认Bug,解决Bug
- 7.6.5 执行的综合、需求、Bug、任务看板
- 7.7. 测试
- 7.8. 自动化测试
- 7.9 DevOps(解决方案)
- 7.10. 文档
- 7.11. AI
- 7.11.1 AI小程序简介
- 7.11.2 创建与设计AI小程序
- 7.11.3 发布与禁用小程序
- 7.11.4 调试AI小程序
- 7.11.5 前台小程序的应用
- 7.11.6 AI小程序的导入导出
- 7.11.7 管理AI小程序权限
- 7.12. BI
- 7.12.1 维度(企业版8.4+)
- 7.12.2 大屏(企业版8.4+)
- 7.12.3 透视表
- 7.12.4 透视表下钻
- 7.12.5 图表
- 7.12.6. 度量项
- 7.12.6.1 查看度量项
- 7.13. 反馈
- 7.14. 看板
- 7.14.1 通用看板功能
- 7.15. 工作流
- 7.16. 学堂
- 7.17. 资产库(旗舰版)
- 7.17.1 资产库管理(旗舰版)
- 7.18. 组织
- 7.18.1 团队成员和工作信息
- 7.18.2 人力资源日历(需安装插件)
- 7.18.3 组织动态
- 7.18.4 公司信息
- 7.19. 办公
- 7.20. 后台设置
- 7.20.1 后台首页
- 7.20.2. 系统设置
- 7.20.3 功能开关
- 7.20.4. 人员管理
- 7.20.5. 模型配置
- 7.20.6. 功能配置
- 7.20.7 文档模板
- 7.20.8. 通知设置
- 7.20.9 插件管理
- 7.20.10 二次开发
- 7.20.11 Jira数据导入
- 7.20.12 Jira数据导入--数据迁移说明
- 7.20.13 Confluence数据导入
- 7.20.14. 权限维护和控制
- 7.20.14.1 项目集的权限维护和访问控制
- 7.20.14.2 产品的权限维护和访问控制
- 7.20.14.3 项目的权限维护和访问控制
- 7.20.14.4 执行的权限维护和访问控制
- 7.20.14.5 项目和执行的访问控制和数据关系
- 7.20.15. AI配置
- 7.20.16. DevOps设置
- 7.20.16.1. 资源
- 7.21. 客户端增强版会议SRS
- 7.21.1. 音视频会议配置
- 7.21.1.1 安装音视频服务端
- 7.21.1.2 安装SRS音视频服务端
- 7.21.1.3 开启和配置音视频功能
- 7.21.2. 发起会议
- 7.21.2.1 一对一会话中发起音视频会议
- 7.21.2.2 群组会话中发起音视频会议
- 7.21.2.3 独立发起音视频会议入口
- 7.21.3. 加入会议
- 7.21.3.1 分享音视频会议到会话
- 7.21.3.2 通过会议的ID加入会议
- 7.21.4. 预约会议
- 7.21.4.1 预约会议
- 7.21.5. 会议应用
- 7.21.5.1 音视频会议应用
- 7.21.1. 音视频会议配置
- 7.22. 客户端增强版会议Jitsi
- 7.1. 核心管理结构
- 8. 其他相关
- 9. IPD版本功能介绍
- 9.1. 禅道IPD版介绍
- 9.1.1 关于禅道IPD版
- 9.1.2 禅道IPD版的核心流程
- 9.2. IPD版的安装和升级
- 9.2.1 选择适合您的安装方法
- 9.2.2 选择适合您的升级方法
- 9.3. 需求与市场管理界面
- 9.4. IPD研发管理界面
- 9.1. 禅道IPD版介绍
通用看板功能 分享链接 /book/zentaopms/642.html?releaseID=17
本篇目录
通用看板十分灵活,适用于非研发事务的管理,用户可以通过看板轻松搭建特定的工作流程,以可视化的方式来管理日常事务或进行团队协作。
通用看板功能视频看这里:https://www.zentao.net/redirect-index-21034.html
一、看板的空间
一个空间可以理解为一个项目,可以在一个空间里对一个项目中涉及的所有事务通过看板进行展示、跟踪、管理。
1. 空间分为私人空间、协作空间、公共空间3种类型
不同的类型具备不同的私密属性和协作方式,用户可以根据私密程度和协作方式分别在不同的空间下来进行管理。
2. 我参与的
主要功能是筛选当前用户所参与的所有空间和看板(用户在空间、看板的团队成员和白名单中)。
3. 显示已关闭
可配合当前标签筛选条件来控制是否显示已关闭空间,默认不开启。
1. 分配空间权限
使用看板前,需要到后台--人员--权限里给分配看板视图的权限。通用看板属于通用功能,权限建议可以全部开放。
2. 创建空间
- 在看板中,点击“创建空间”按钮,可以在看板中创建空间。
- 在系统全局操作按钮中,点击“+”,选择创建看板空间,可以支持在此创建空间。
空间类型选择协作空间、公共空间或者私人空间,维护好空间名称、负责人、团队和空间描述,点击保存即可在看板中创建一个空间。
2.1 协作空间
- 通用看板新增了协作空间,协作空间有一定的私密性,只有负责人和团队成员可以访问,主要便于用户在协作空间中进行团队协作。
- 协作空间的操作权限主要通过负责人和团队成员来控制,协作空间下创建看板的负责人和团队只能从所属空间的负责人和团队中选择。
- 非协作空间负责人、团队成员没有此空间的任何权限。升级后历史的空间数据都归属于协作空间,白名单成员会追加到团队成员中。
2.2 公共空间
- 通用看板中的公共空间,公司内部一些可以公开的事务可以通过公共空间来管理,增强事务的透明度。
- 公共空间的操作权限主要通过负责人和团队成员来控制,公共空间下看板的负责人和团队只能从所属空间的负责人和团队中选择。
- 在公共空间内,非负责人、团队成员只具有视图权限,可以查看公共空间下的所有看板。
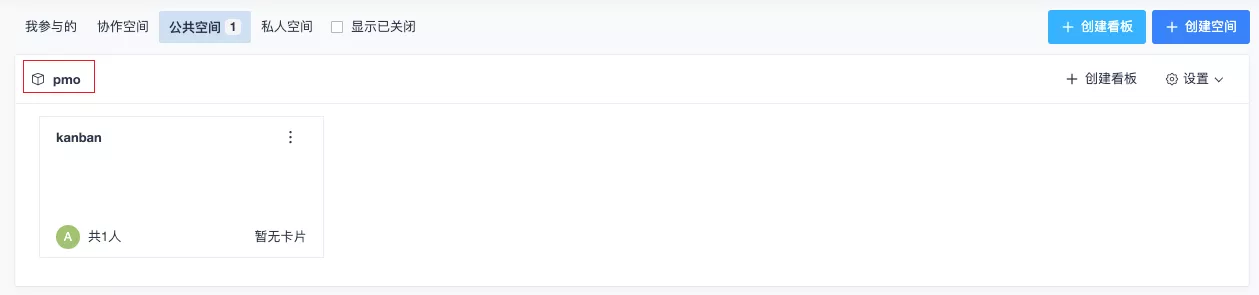
2.3 私人空间
- 私人空间空间完全属于个人的私密空间,白名单成员只具有视图查看权限。
二、看板区域
1. 创建看板
以协作空间为例,点击“创建看板”按钮,支持修改空间类型以及所属空间,填写完创建看板表单点击保存即可创建一个看板。
看板的团队成员可以选择系统通讯录内所有成员,新增后会同步至空间成员中。
点击空家下的看板名称,可以进入看板。
2. 看板区域
使用场景:区域功能可用于大型规模化项目管理或公司业务规划等场景,可作为业务类型划分的工具,通过一个看板就可以全局掌握整个公司的运转情况。
2.1 看板默认有一个默认区域,进入后选中的是所有区域;看板支持新增多个区域,区域中显示的内容可以展开/收起。
3. 新增区域
点击更多中的“新增区域”按钮,输入区域名称,选择好区域样式后点击保存,即可创建一个区域。
4. 维护看板区域
4.1 支持编辑和删除区域
4.2 支持对区域进行排序
5. 创建泳道
点击更多中的“创建泳道”按钮,输入泳道名称,选择泳道的看板列类型以及泳道的颜色,即可在区域中创建一个泳道。
泳道看板列支持选择使用独立的看板列,也支持与其他泳道使用相同的看板列。
6. 看板的泳道和列
使用场景:泳道可作为功能模块或业务类型的划分工具、也可作为重要程度和优先级的划分工具。看板中默认只有一个泳道,简单事务通过一个泳道来进行管理就足够了。
6.1 系统默认看板列的状态为:未开始、进行中、已完成、已关闭,为具体事务的工作流程。支持根据实际业务场景,通过调整列的名称来定制个性化的工作流程。
6.2 支持新增多个泳道,可以根据实际需要新增。
7. 维护看板列
7.1 点击看板列中的更多按钮,支持编辑看板列名称。
7.2 点击看板列中的更多按钮,支持设置看板列中的在制品数量。
如果看板列中的卡片数量超出,会有标红提示。
7.3 点击看板列中的更多按钮,支持对看板列进行排序。
8. 创建子看板列
点击看板列中的更多按钮,支持在看板列下新增子看板列。三、看板卡片
1. 创建卡片/批量创建卡片
点击“+”按钮,可选择单个创建卡片和批量创建卡片。维护卡片名称、所属泳道、指派人等,点击保存就成功创建了卡片。
2. 转入卡片
用户可以通过转入卡片,将可访问到的其他通用看板中的卡片转移到当前看板中。
在“未开始”列点击“+”按钮,在下拉菜单中点击【转入卡片】,弹窗展示转入卡片页面,默认展示可访问到的所有看板下的卡片数据。
点击看板下拉可以选择需要的看板,点击目标泳道下拉选择要转入卡片的目标泳道。勾选要转入的卡片后,点击【转入卡片】。
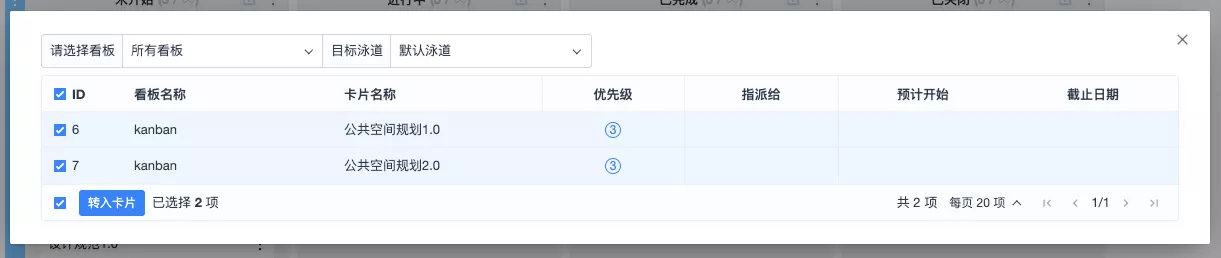
在当前添加的泳道下会显示刚刚导入的卡片。
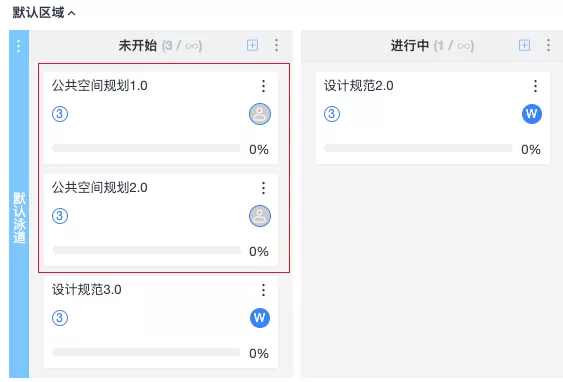
3. 导入卡片
如在设置中已启用导入功能,则点击泳道列的“+”按钮,弹窗中会显示导入按钮。
支持导入的类型包含计划、发布、版本、执行、工单、其他看板卡片。根据实际设置的条件显示对应可导入的类型。
3.1. 导入计划
在状态列中点击“+”按钮,在下拉菜单中点击导入->计划。
支持通过筛选找到需要导入的计划,也支持选择将计划导入到的目标泳道。
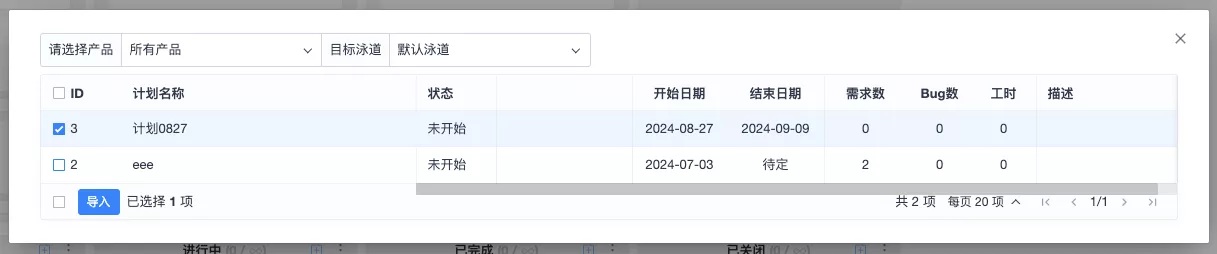
在目标泳道中显示刚刚导入的计划卡片。卡片中会显示计划的基础信息,点击卡片中的计划名称可跳转至产品下的计划详情页。
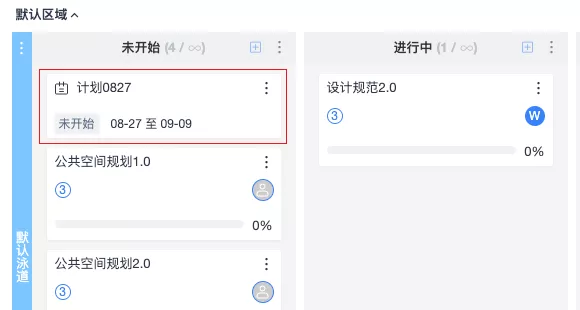
3.2 导入发布
在“未开始”列点击“+”按钮,在下拉菜单中点击导入->发布。
在导入发布弹窗中支持选择产品和目标泳道,勾选要导入的发布,点击【导入】。
在目标泳道中显示刚刚导入的发布卡片。卡片中会显示发布的基础信息。点击发布名称可跳转至产品下的发布详情页。
3.3 导入执行
在“未开始”列点击“+”按钮,在下拉菜单中点击导入->执行。
在导入执行弹窗中选择产品和目标泳道,勾选要导入的执行,点击【导入】。
在目标泳道中会显示刚刚导入的执行卡片。卡片中会显示执行的基础信息。点击执行名称可跳转至该执行的设置页面。
3.4 导入版本
在“未开始”列点击“+”按钮,在下拉菜单中点击导入->版本。
在导入版本弹窗中选择项目和目标泳道,勾选要导入的版本,点击【导入】。
在目标泳道中会显示刚刚导入的版本卡片。卡片中会显示版本的基础信息。点击版本名称可跳转至项目下的版本详情页面。
4. 卡片的拖拽和移动
卡片拖动后,目标看板列会有橙黄色的高亮提示,释放卡片即可完成拖动,还可以在列中对卡片进行上下拖动排序。
看板列如果较多的情况下如果拖动不方便,还可以通过移动卡片功能将卡片移动到其他看板列。
5. 维护卡片
卡片的更多操作:编辑、归档、删除、移动、设置卡片颜色等
卡片颜色的设置:卡片默认是白色,可以设置为阻塞的红色,警告的橙黄色,加急的绿色。
6.归档卡片及查看
开启了归档功能后,可以在看板右侧查看到归档的卡片。
点击确定后,卡片不再看板列中显示。支持查看已归档卡片。
支持还原已归档的卡片,会还原到归档前的位置。
7.归档看板列和子列及查看
开启了归档功能后,可以在看板右侧查看到归档的列。
点击确定后,看板列不在当前区域中显示。支持查看已归档列和子列。
支持还原已归档的看板列或子列,会还原到归档前的位置。
8. 删除看板列
支持父列下只有一个子列的展示方式,只有一个子列时也可以继续归档或删除子列。
四. 看板的其他设置
点击设置,可以展示看板的更多设置功能:
- 导入功能:看板中可以导入禅道项目中的计划、发布、执行、版本等内容,已经转入其他看板中的卡片。
- 设置在制品数量是否显示、列宽度的设置、归档功能是否启用、进度管理是否启用、标题的对齐方式。
当启用进度管理后,在编辑卡片的弹窗中会显示进度的百分比,支持手动调整。