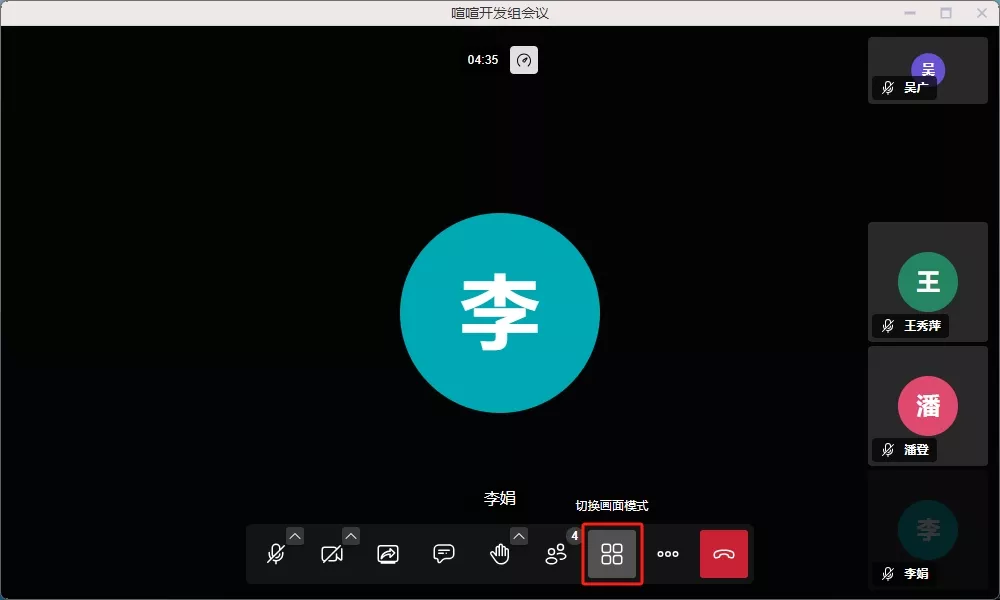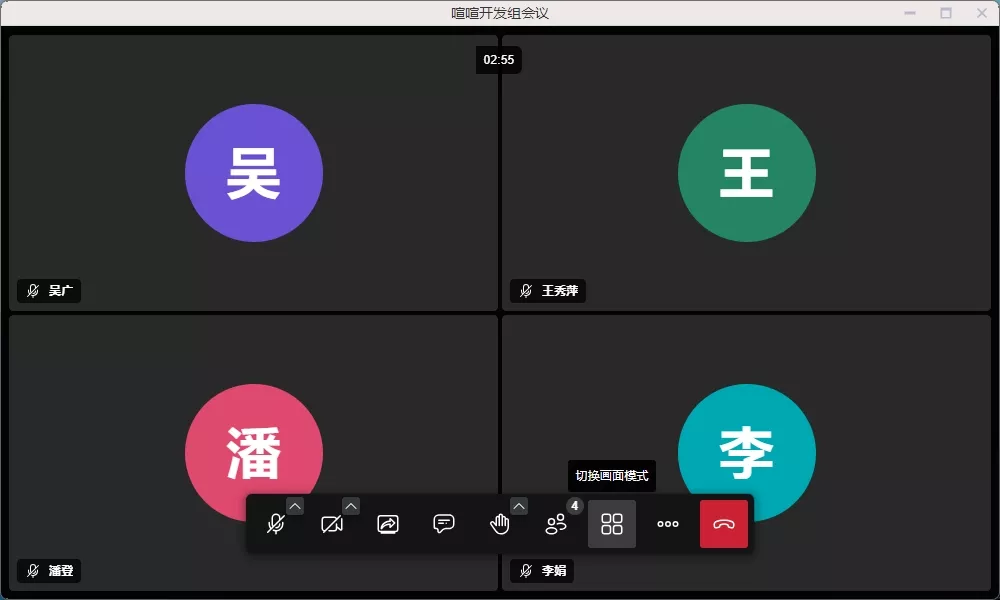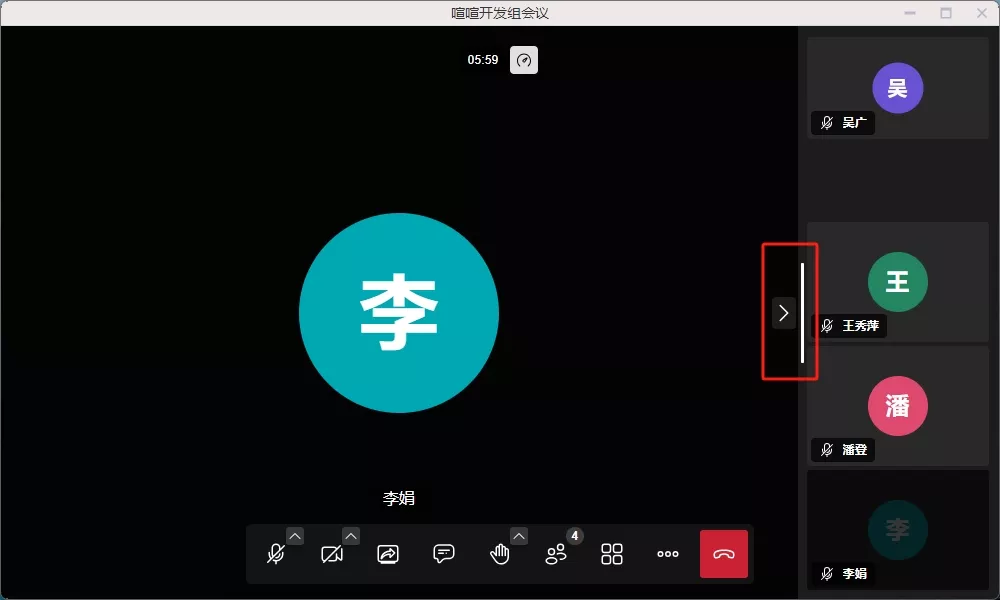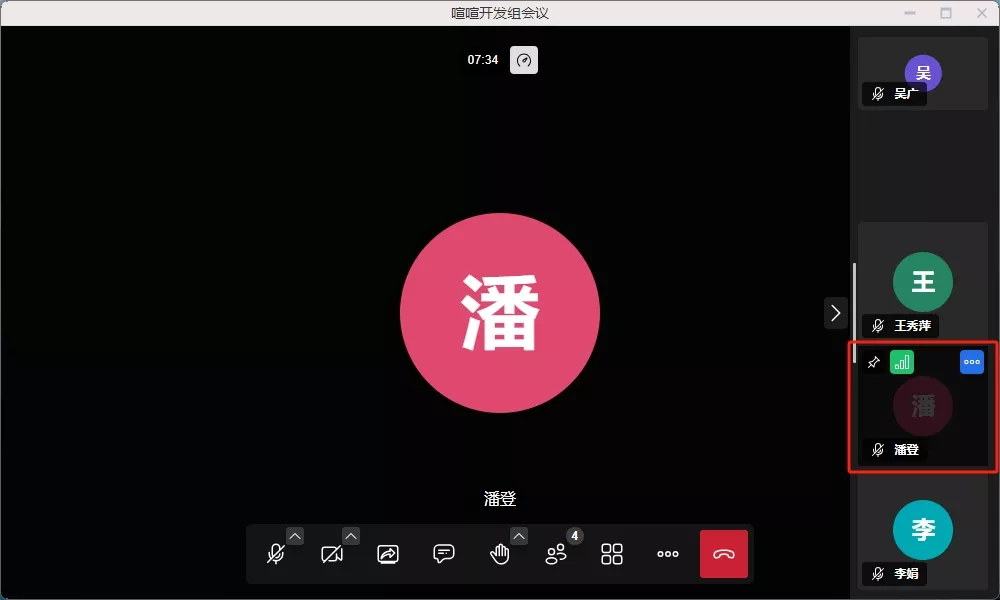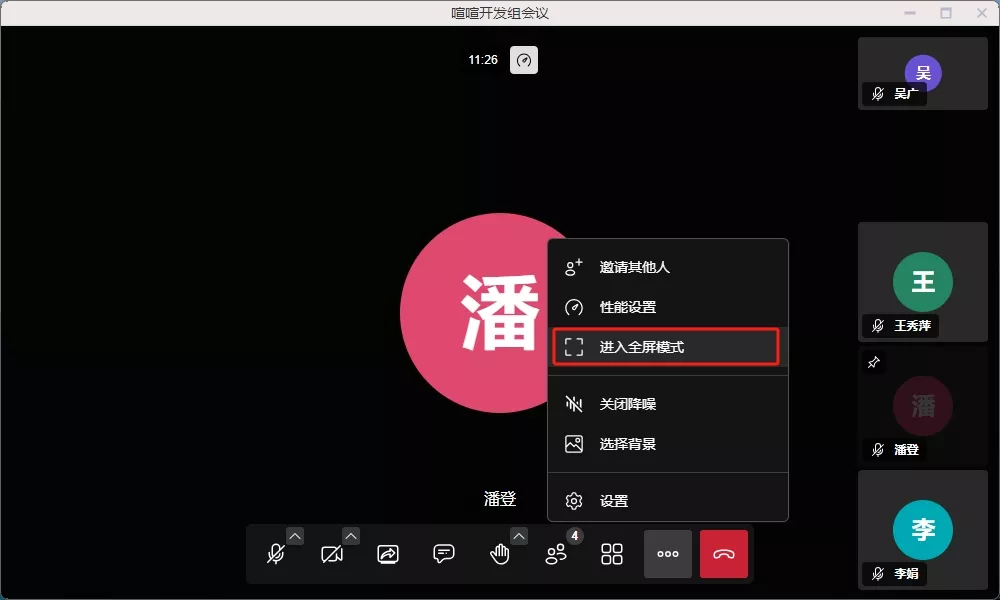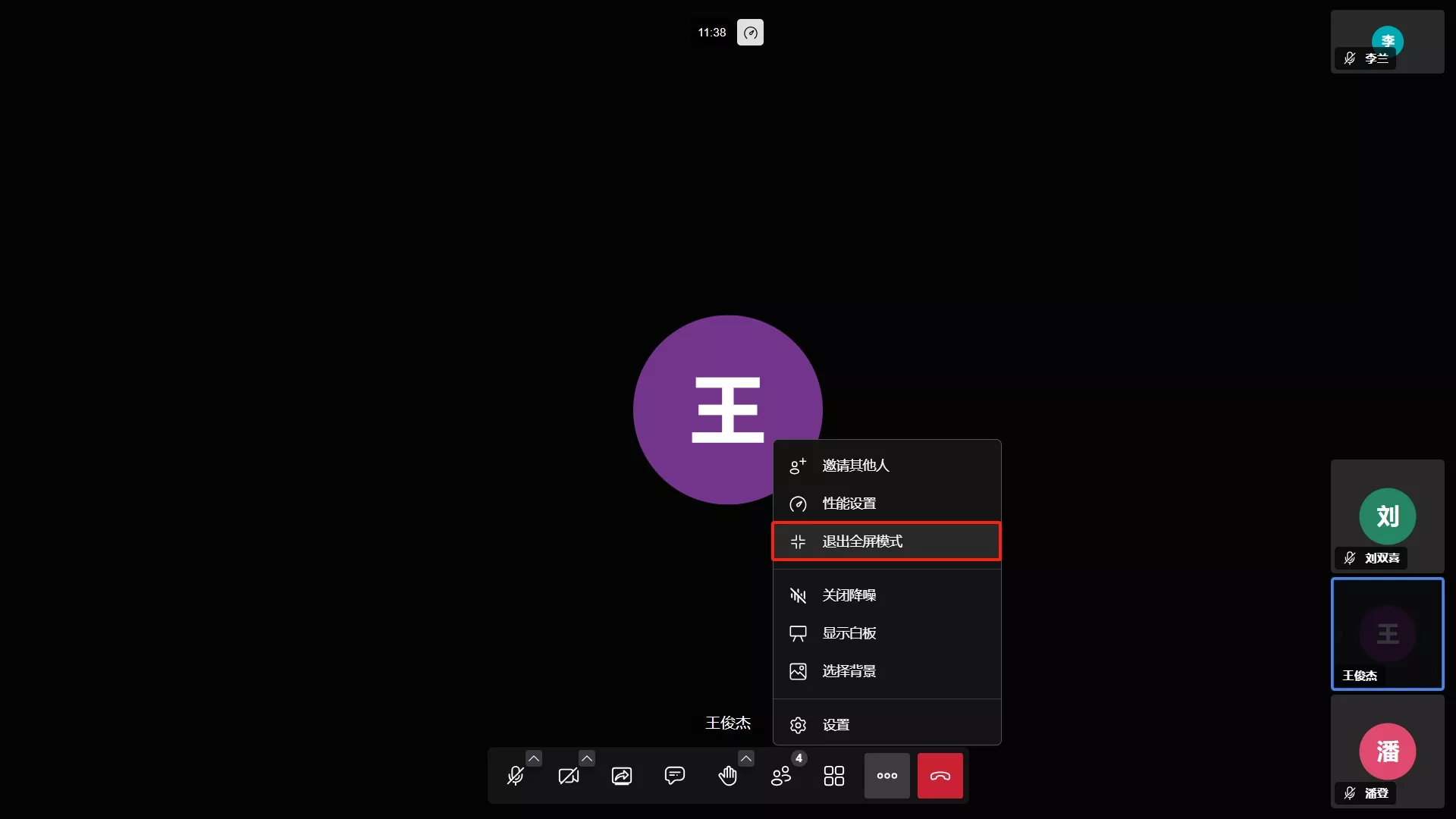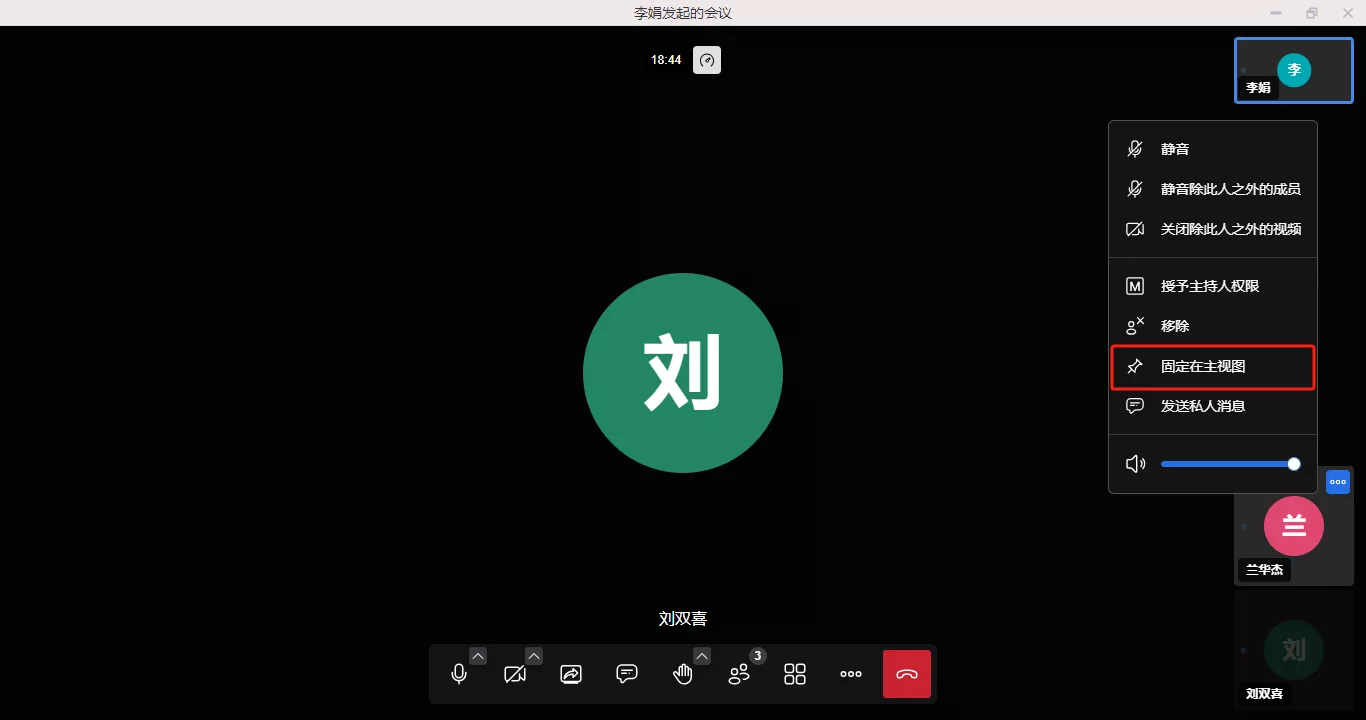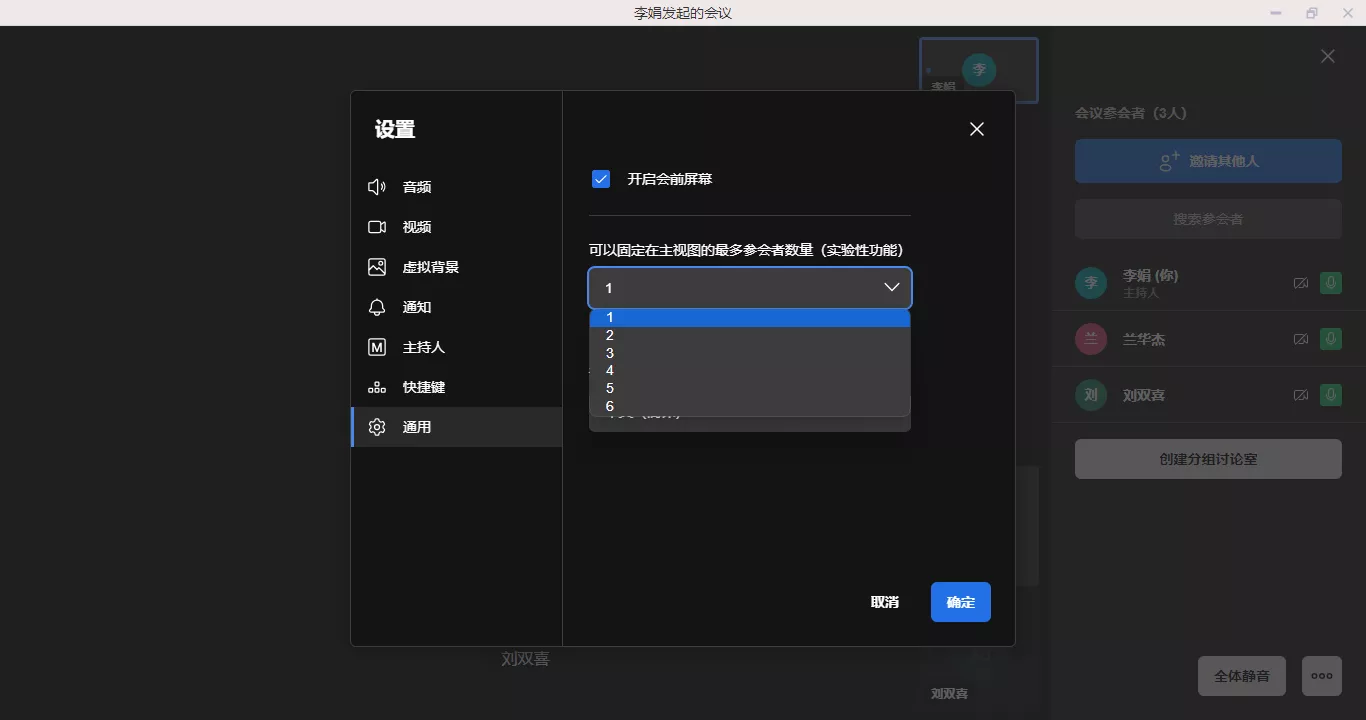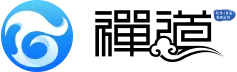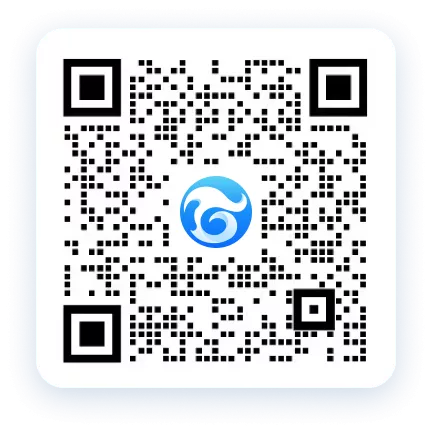功能介绍
手册分类

- 1. 禅道介绍
- 1.1 关于禅道项目管理软件
- 1.2 如何获得支持
- 1.3 各版本功能差异
- 1.4 关注我们
- 2. 安装禅道
- 2.1. 环境搭建
- 2.1.1 搭建Ubuntu环境安装禅道
- 2.1.2 搭建Centos环境安装禅道
- 2.1.3 安装PHP的ioncube扩展
- 2.2. 安装禅道
- 2.2.1 选择适合您的安装方法
- 2.2.2 新版本禅道的安装升级
- 2.2.3 Windows一键安装包(新版)
- 2.2.4 Windows一键安装包(旧版)
- 2.2.5 linux用一键安装包(推荐)
- 2.2.6 使用源码包安装(各系统通用)
- 2.2.7 使用源码包安装(MAC系统)
- 2.2.8 基于禅道当前的一键安装包(Windows和Linux)如何源码安装旗舰版禅道
- 2.2.9 渠成命令行安装禅道
- 2.2.10 Docker和Kubernetes方式部署禅道
- 2.3 安装PHP的LDAP扩展
- 2.4 在线安装云禅道
- 2.5 安装 APCu扩展
- 2.6 安装DuckDB引擎
- 2.7. 信创支持
- 2.7.1 OceanBase数据库
- 2.1. 环境搭建
- 3. 升级禅道
- 3.1. 升级禅道新版本
- 3.1.1 选择和自己环境对应的升级方式
- 3.1.2 通过源代码方式升级(通用)
- 3.1.3 windows一键安装包的升级
- 3.1.4 linux一键安装包升级
- 3.1.5 docker安装禅道-升级禅道
- 3.1.6 旧版Docker镜像升级说明
- 3.1.7 通过Roadrunner管理定时任务
- 3.2 如何安装ioncube扩展
- 3.1. 升级禅道新版本
- 4. 维护配置
- 4.1. 维护禅道
- 4.1.1 初始化管理脚本
- 4.1.2 备份禅道
- 4.1.3 恢复删除的资源
- 4.1.4 如何更新燃尽图
- 4.1.5 一键安装包如何实现mysql异机连接
- 4.1.6 linux一键安装包配置https
- 4.1.7 禅道一键安装包迁移/更新禅道一键安装包
- 4.2. 配置禅道
- 4.2.1 设置是否允许匿名访问
- 4.2.2 如何配置email发信
- 4.2.3 如何成为超级管理员
- 4.2.4 配置禅道系统为静态访问
- 4.2.5 去掉禅道访问地址中的zentao
- 4.2.6 linux一键安装包去掉禅道访问地址中的zentao
- 4.2.7 集成禅道和svn
- 4.2.8 集成禅道和git
- 4.2.9 在第三方应用中集成禅道
- 4.2.10 第三方应用配置免密登录禅道
- 4.2.11 第三方应用集成禅道客户端进行消息通知
- 4.2.12 集成webhook
- 4.2.13 集成ZDOO
- 4.2.14 客户端集成
- 4.2.15 浏览器通知的设置
- 4.2.16 集成钉钉工作消息通知
- 4.2.17 集成企业微信应用消息通知
- 4.2.18 集成企业微信群机器人
- 4.2.19 集成飞书群机器人
- 4.2.20 集成飞书消息通知
- 4.2.21 解决一键安装包密码口令弱的问题
- 4.3. 性能优化
- 4.3.1 nginx反向代理禅道502或504bad gateway错误
- 4.3.2 linux系统中配置session使用redis
- 4.3.3 缓存功能
- 4.1. 维护禅道
- 5. 快速入门
- 5.1. 新版本快速入门
- 5.1.1 20版本禅道的新增功能
- 5.1.2 新版本禅道的最简使用
- 5.1.3 20版本禅道的界面变化
- 5.1. 新版本快速入门
- 6. 按照角色使用
- 6.1. 管理员
- 6.2. 项目集负责人
- 6.3. 产品经理
- 6.4. 项目经理
- 6.5. 研发人员
- 6.5.1 参加产品计划会议,分解任务
- 6.5.2 领取任务,并每天更新任务
- 6.5.3 创建构建,提交测试
- 6.5.4 确认Bug,解决Bug
- 6.5.5 执行的综合、需求、Bug、任务看板
- 6.6. 测试人员
- 7. 功能介绍
- 7.1. 核心管理结构
- 7.1.1 项目集(Program)
- 7.1.2 项目(Project)
- 7.1.3 产品(Product)
- 7.1.4 执行(Execution)
- 7.1.5 管理模型
- 7.2. 地盘
- 7.3. 项目集
- 7.4. 产品
- 7.4.1 创建产品
- 7.4.2 维护模块
- 7.4.3 产品多分支/平台管理
- 7.4.4 维护计划
- 7.4.5 维护需求
- 7.4.6 需求的评审
- 7.4.7 创建发布
- 7.4.8 跟踪进度
- 7.4.9 业务需求&需求多层级
- 7.5. 项目
- 7.6. 执行
- 7.6.1 参加产品计划会议,分解任务
- 7.6.2 领取任务,并每天更新任务
- 7.6.3 创建构建,提交测试
- 7.6.4 确认Bug,解决Bug
- 7.6.5 执行的综合、需求、Bug、任务看板
- 7.7. 测试
- 7.8. 自动化测试
- 7.9 DevOps(解决方案)
- 7.10. 文档
- 7.11. AI
- 7.11.1 AI小程序简介
- 7.11.2 创建与设计AI小程序
- 7.11.3 发布与禁用小程序
- 7.11.4 调试AI小程序
- 7.11.5 前台小程序的应用
- 7.11.6 AI小程序的导入导出
- 7.11.7 管理AI小程序权限
- 7.12. BI
- 7.12.1 维度(企业版8.4+)
- 7.12.2 大屏(企业版8.4+)
- 7.12.3 透视表
- 7.12.4 透视表下钻
- 7.12.5 图表
- 7.12.6. 度量项
- 7.12.6.1 查看度量项
- 7.13. 反馈
- 7.14. 看板
- 7.14.1 通用看板功能
- 7.15. 工作流
- 7.16. 学堂
- 7.17. 资产库(旗舰版)
- 7.17.1 资产库管理(旗舰版)
- 7.18. 组织
- 7.18.1 团队成员和工作信息
- 7.18.2 人力资源日历(需安装插件)
- 7.18.3 组织动态
- 7.18.4 公司信息
- 7.19. 办公
- 7.20. 后台设置
- 7.20.1 后台首页
- 7.20.2. 系统设置
- 7.20.3 功能开关
- 7.20.4. 人员管理
- 7.20.5. 模型配置
- 7.20.6. 功能配置
- 7.20.7 文档模板
- 7.20.8. 通知设置
- 7.20.9 插件管理
- 7.20.10 二次开发
- 7.20.11 Jira数据导入
- 7.20.12 Jira数据导入--数据迁移说明
- 7.20.13 Confluence数据导入
- 7.20.14. 权限维护和控制
- 7.20.14.1 项目集的权限维护和访问控制
- 7.20.14.2 产品的权限维护和访问控制
- 7.20.14.3 项目的权限维护和访问控制
- 7.20.14.4 执行的权限维护和访问控制
- 7.20.14.5 项目和执行的访问控制和数据关系
- 7.20.15. AI配置
- 7.20.16. DevOps设置
- 7.20.16.1. 资源
- 7.21. 客户端增强版会议SRS
- 7.21.1. 音视频会议配置
- 7.21.1.1 安装音视频服务端
- 7.21.1.2 安装SRS音视频服务端
- 7.21.1.3 开启和配置音视频功能
- 7.21.2. 发起会议
- 7.21.2.1 一对一会话中发起音视频会议
- 7.21.2.2 群组会话中发起音视频会议
- 7.21.2.3 独立发起音视频会议入口
- 7.21.3. 加入会议
- 7.21.3.1 分享音视频会议到会话
- 7.21.3.2 通过会议的ID加入会议
- 7.21.4. 预约会议
- 7.21.4.1 预约会议
- 7.21.5. 会议应用
- 7.21.5.1 音视频会议应用
- 7.21.1. 音视频会议配置
- 7.22. 客户端增强版会议Jitsi
- 7.1. 核心管理结构
- 8. 其他相关
- 9. IPD版本功能介绍
- 9.1. 禅道IPD版介绍
- 9.1.1 关于禅道IPD版
- 9.1.2 禅道IPD版的核心流程
- 9.2. IPD版的安装和升级
- 9.2.1 选择适合您的安装方法
- 9.2.2 选择适合您的升级方法
- 9.3. 需求与市场管理界面
- 9.4. IPD研发管理界面
- 9.1. 禅道IPD版介绍
画面模式 分享链接 /book/zentaopms/1369.html?releaseID=17
作者:汤倩倩
最后编辑:汤倩倩 于 2024-08-21 08:47:15
浏览量:1529
本篇目录
大桌面会议提供多种画面模式以适应不同的会议需求和参会者喜好。以下是切换画面模式的详细说明。
1. 画廊视图:所有参会者的视频以网格形式显示。
2. 焦点视图:当前讲话者的视频放大显示,其他参会者缩小显示。
3. 全屏模式:放大当前视图以占据整个屏幕。
2. 被固定的参会者视频将展示在主屏幕上,界面对应展示图钉图标。
一、画面模式概述
会议的画面模式主要包括:1. 画廊视图:所有参会者的视频以网格形式显示。
2. 焦点视图:当前讲话者的视频放大显示,其他参会者缩小显示。
3. 全屏模式:放大当前视图以占据整个屏幕。
4. 固定参会者视图:固定某个参会者的视频,始终显示该参会者。
二、切换画廊视图
1. 切换到画廊视图:在会议界面底部工具栏中,点击“画廊视图”图标。所有参会者的视频将以网格形式均匀排列显示。2. 退出画廊视图:再次点击“画廊视图”图标,可以返回到默认视图模式。
三、切换焦点视图
1. 切换到焦点视图
- 如果当前是画廊视图,可以通过点击“画廊视图”图标切换至焦点视图即对应共享屏幕用户的视频会放大显示。
- 焦点视图下支持拖拽改变成员缩略列表宽度。
- 焦点视图会自动切换到当前选中的用户的视频。
- 您可以手动选择某个参会者,点击后将会放大展示该用户视频窗口。
四、切换全屏模式
1. 进入全屏模式:在会议操作栏的“...”中,点击“进入全屏模式”按钮。会议界面将切换到全屏模式,占据整个屏幕。
2. 退出全屏模式:再次点击会议操作栏的“...”中的“退出全屏模式”按钮或使用键盘上的“Esc”键可退出全屏模式。
五、固定参会者视图
1. 在参会者的视频窗口上,点击右上角“...”中的“在视图中固定”按钮。2. 被固定的参会者视频将展示在主屏幕上,界面对应展示图钉图标。
3. 再次点击被固定参会者视频窗口即可取消固定。
4. 支持设置最多固定人数,在更多设置中可根据需要进行配置。