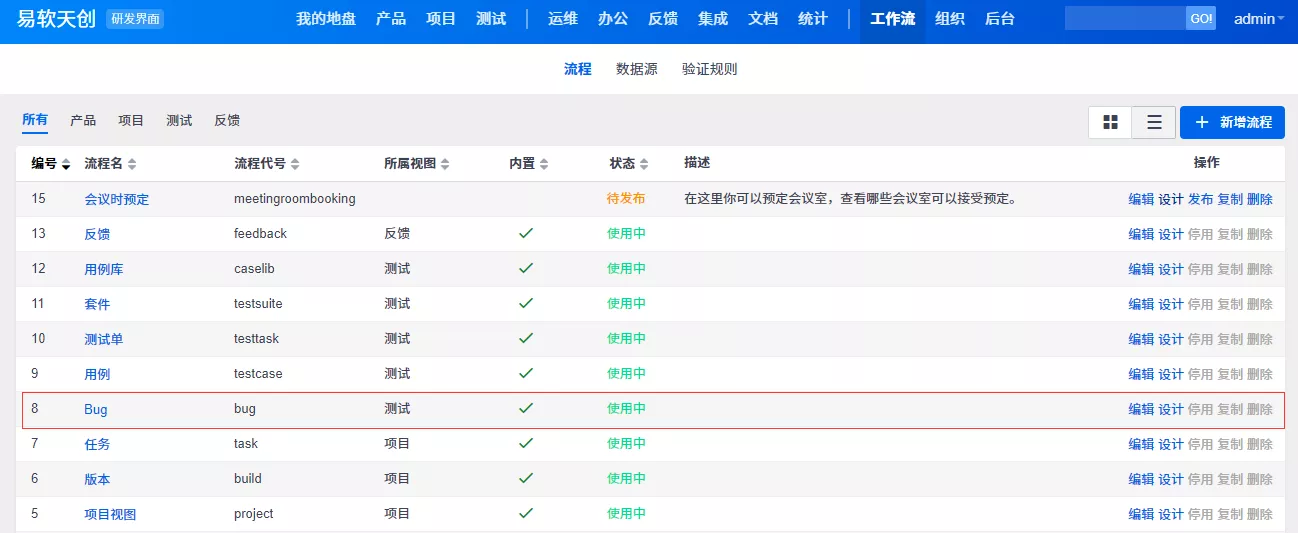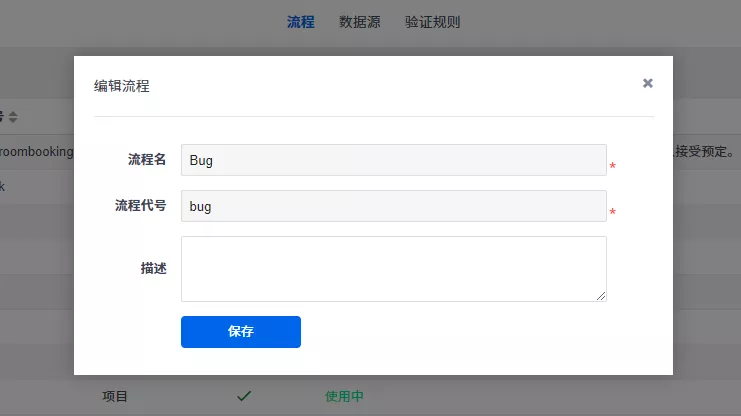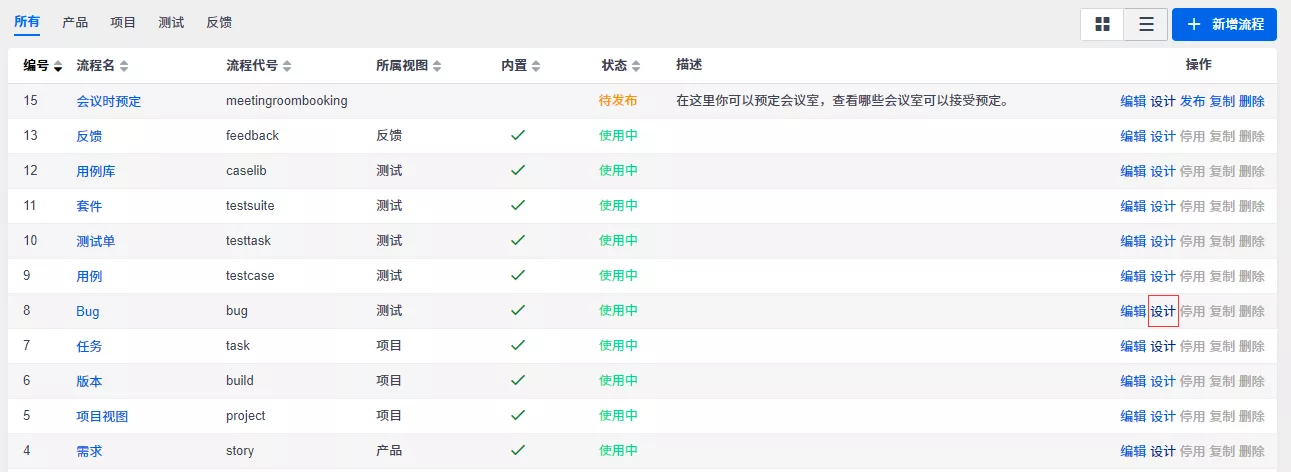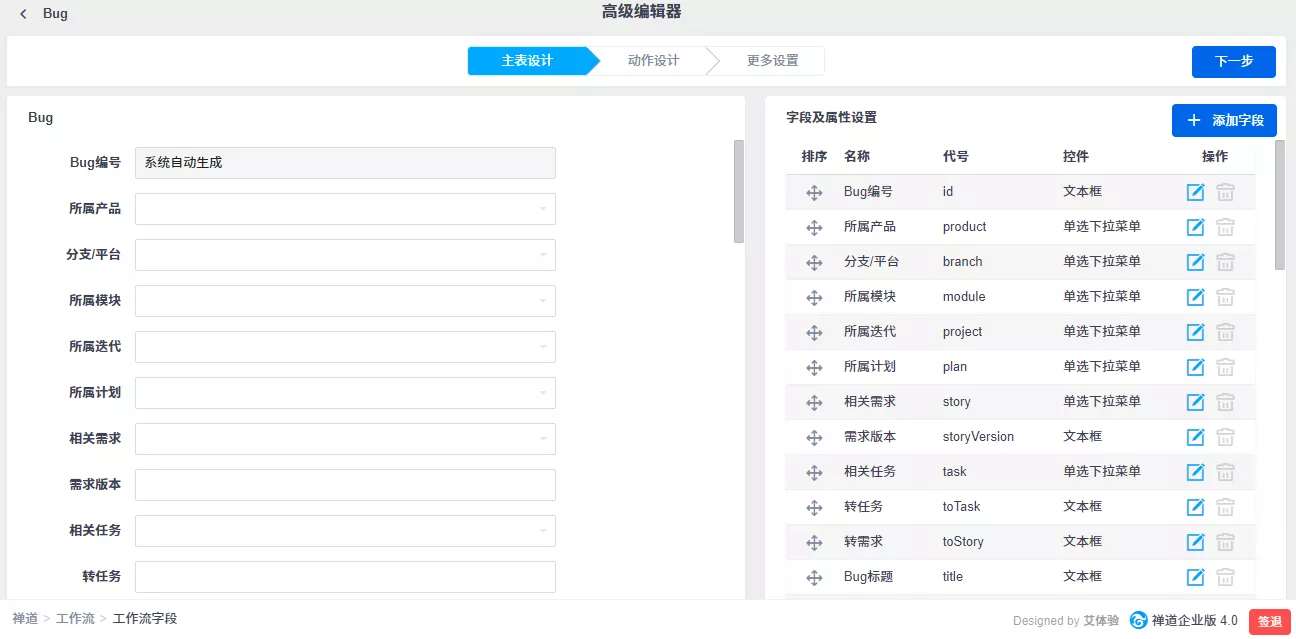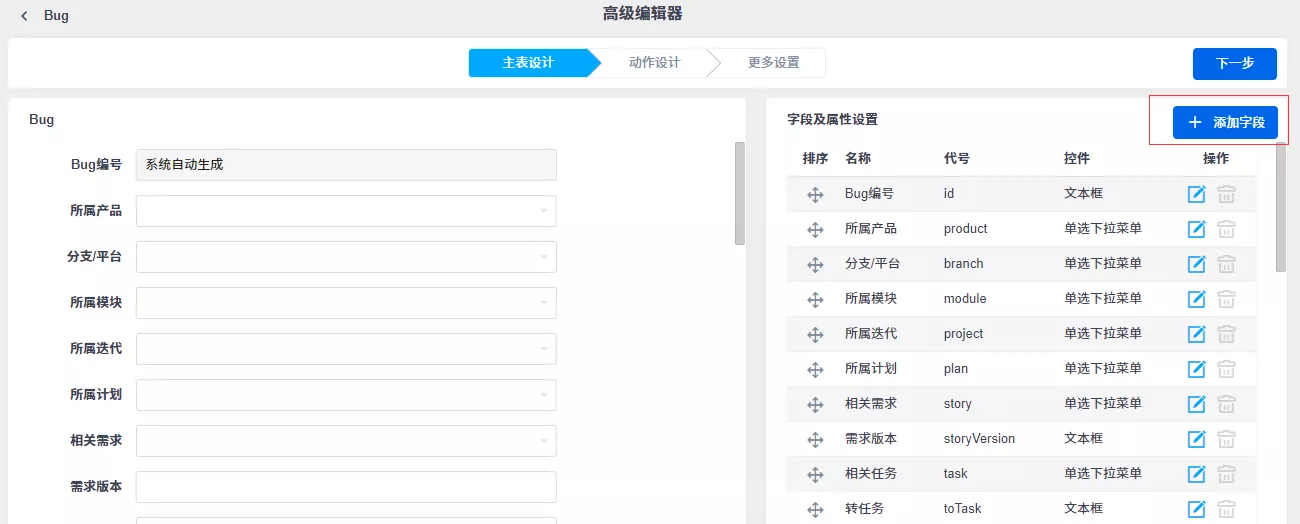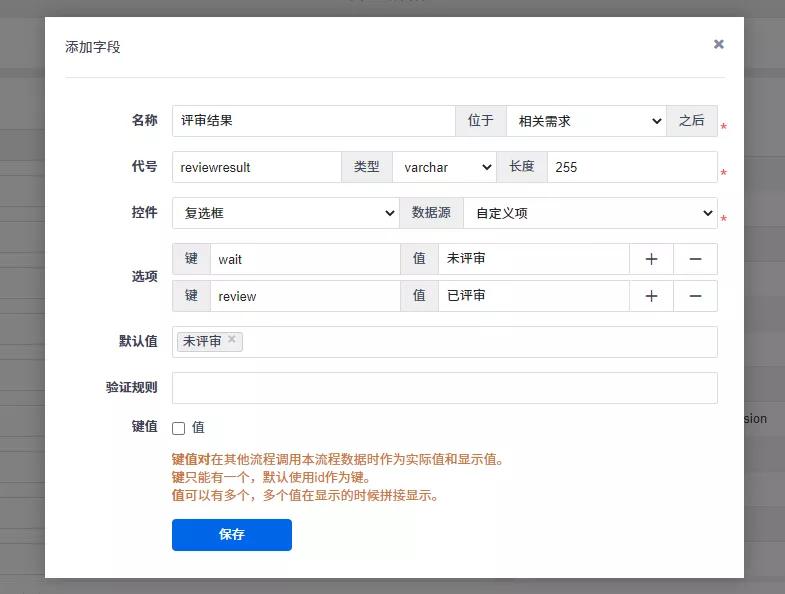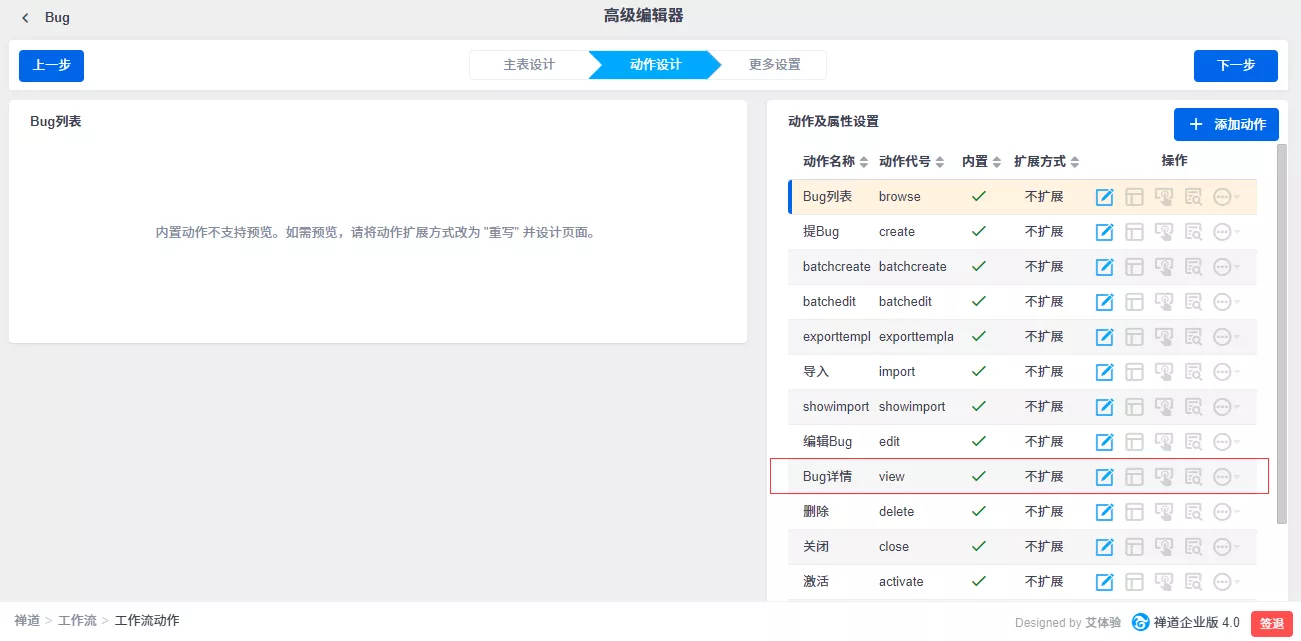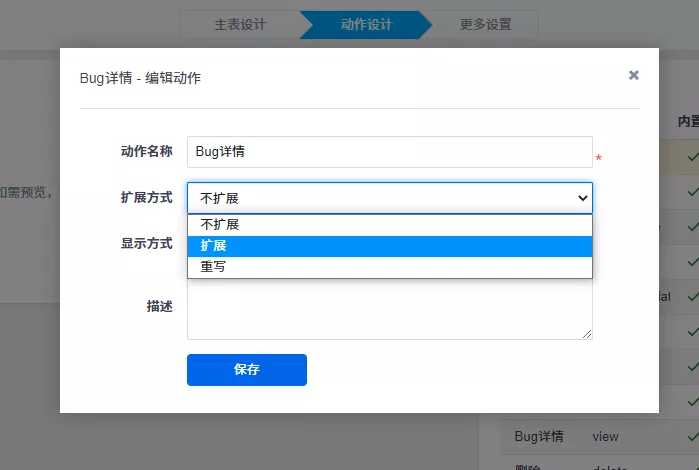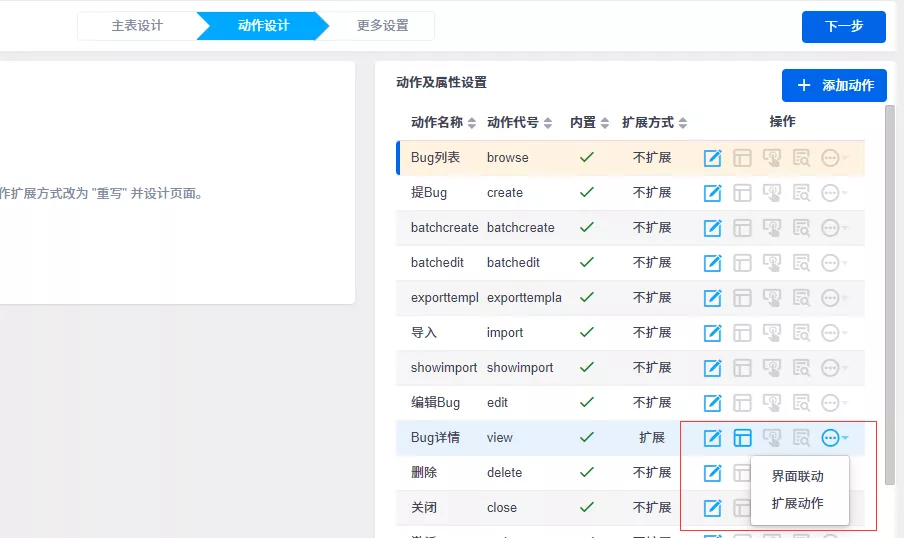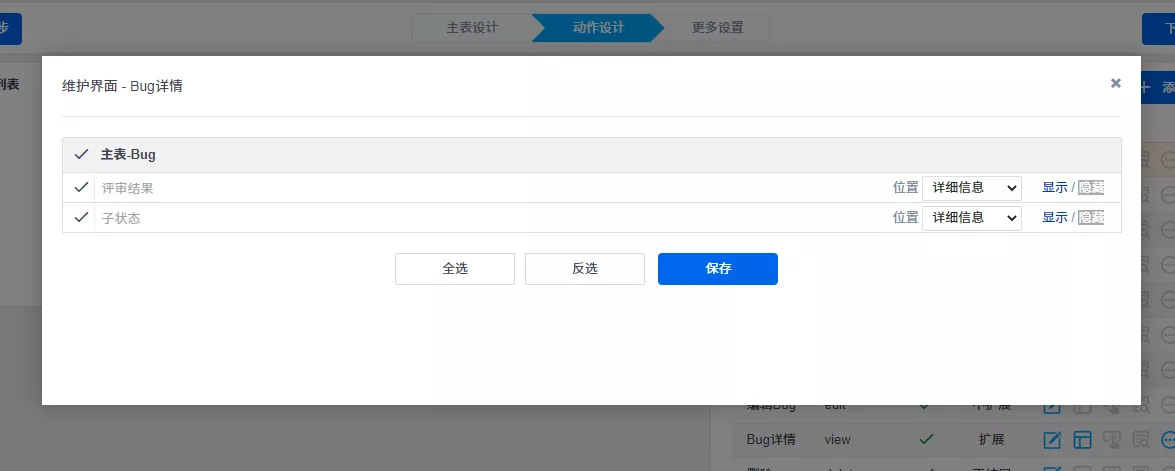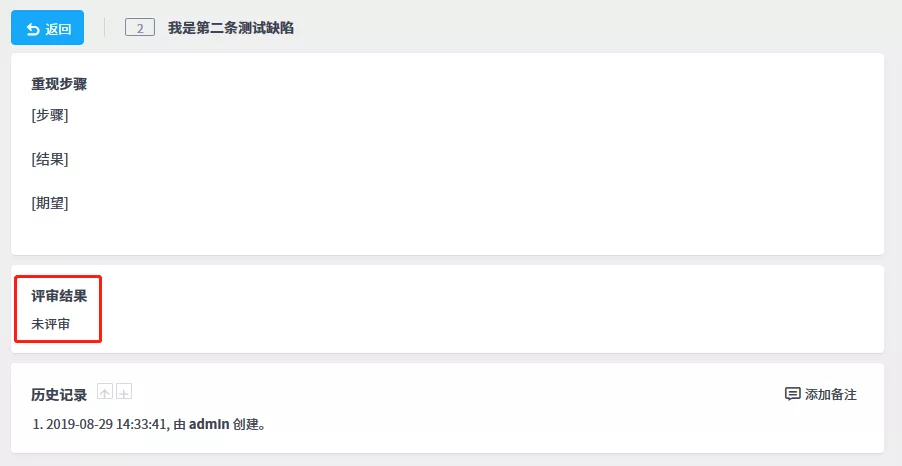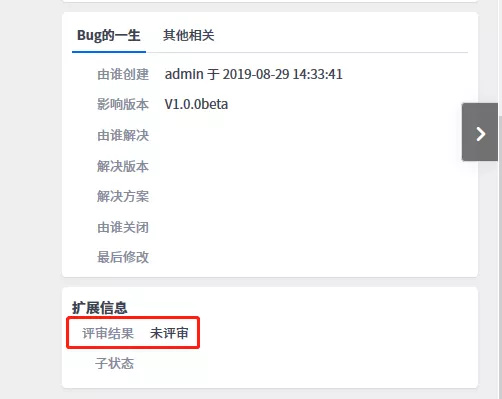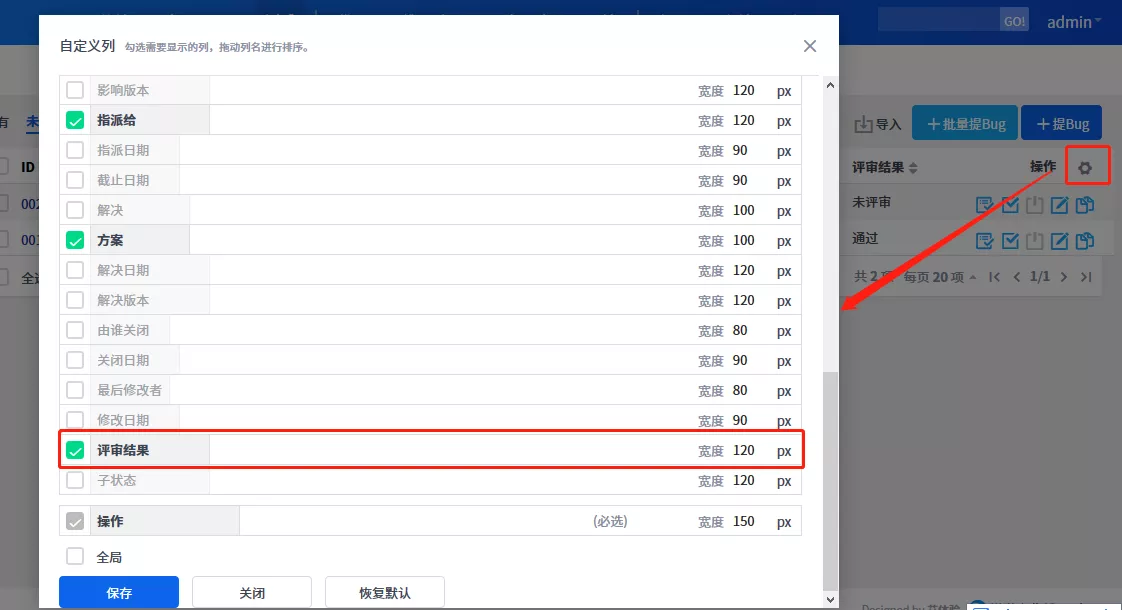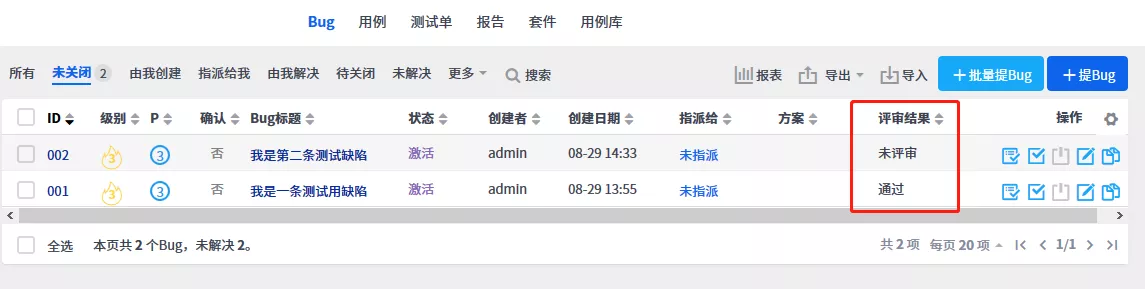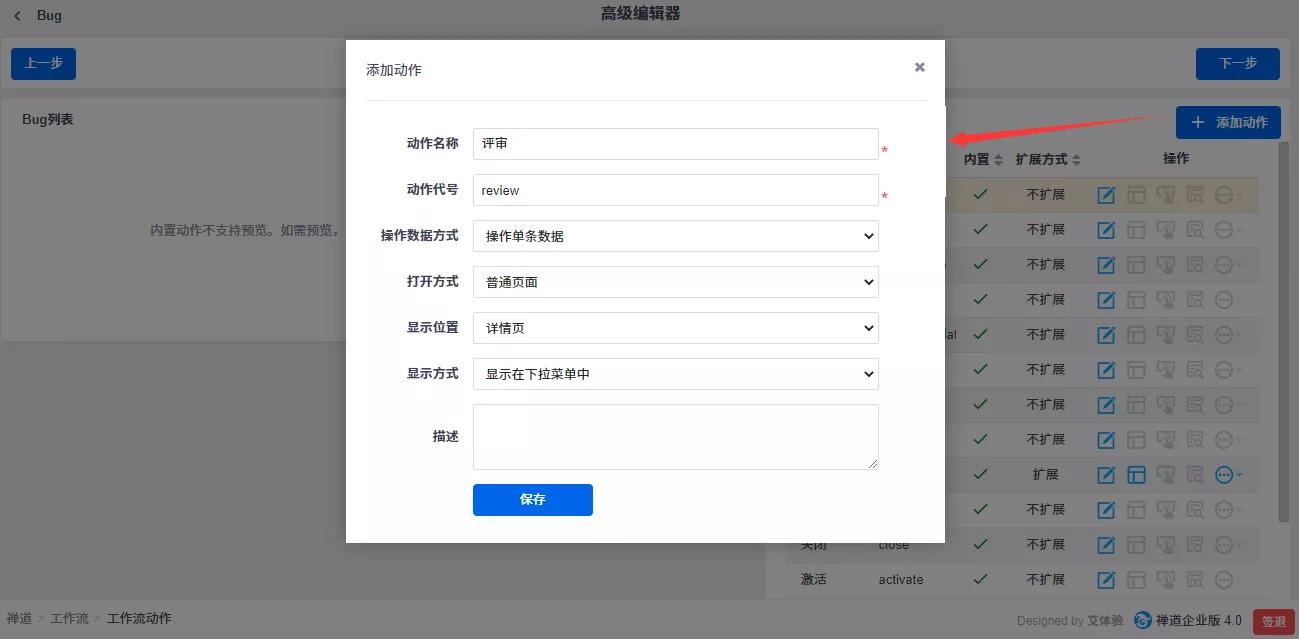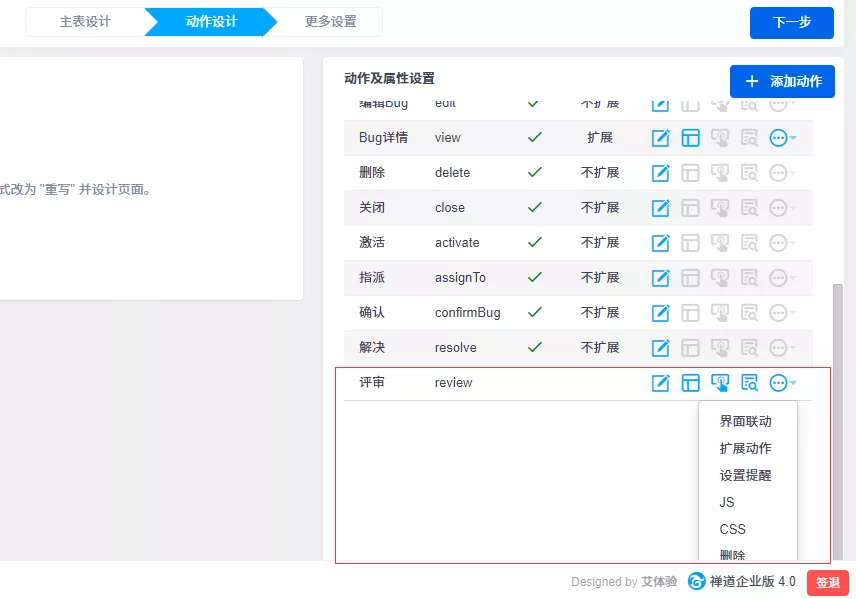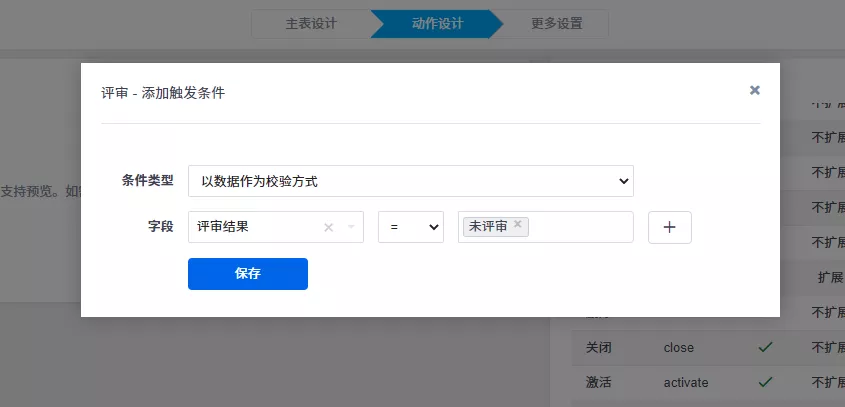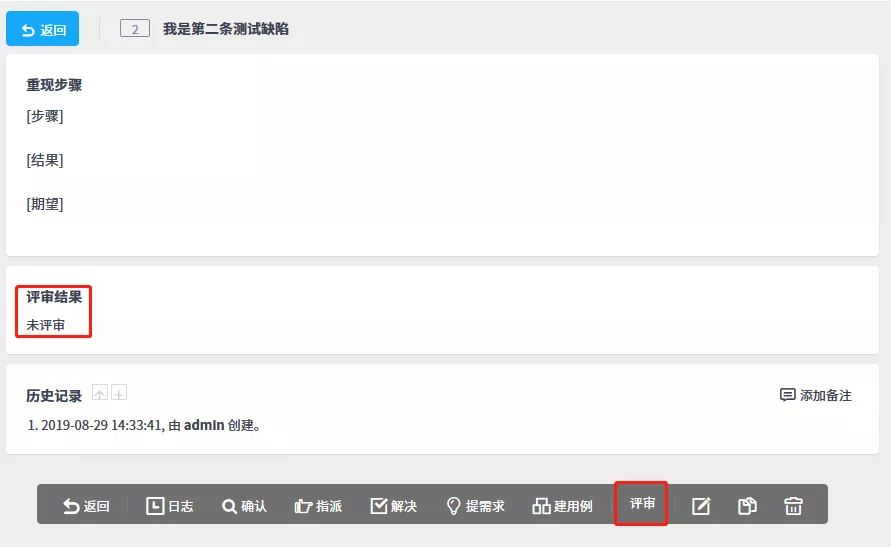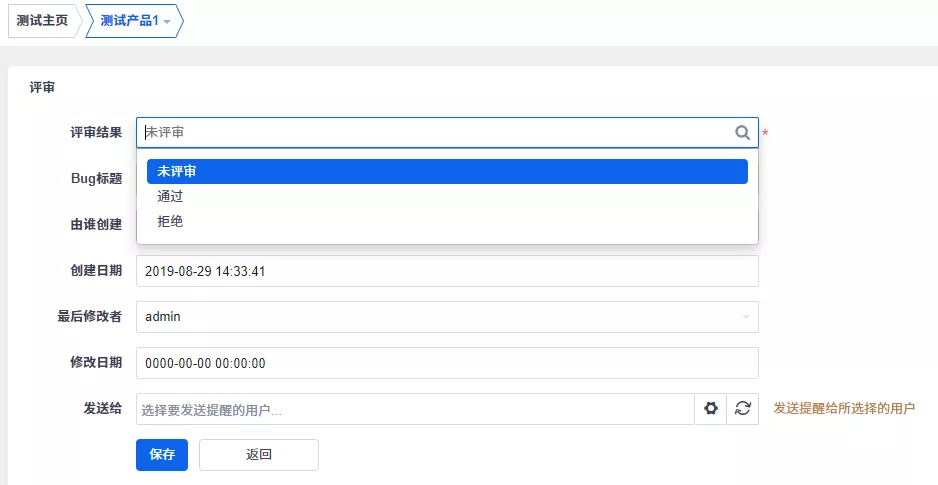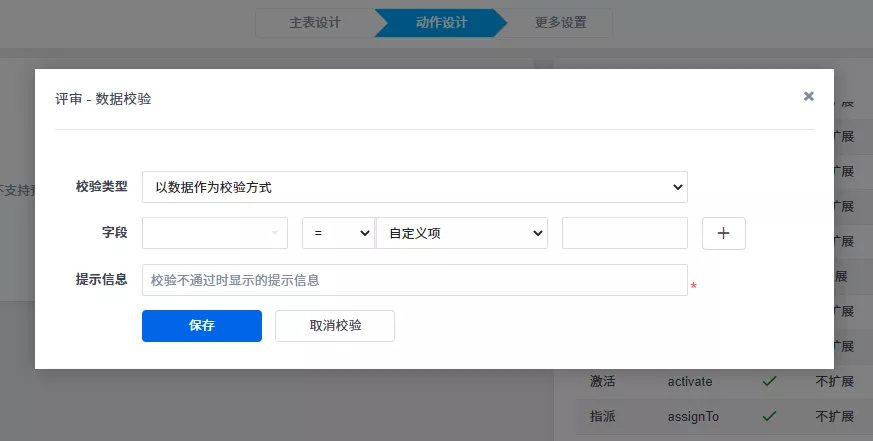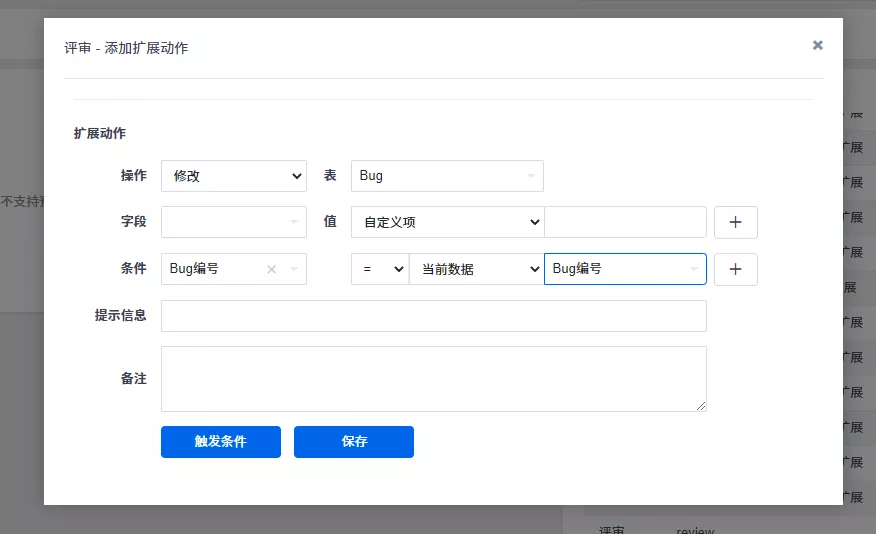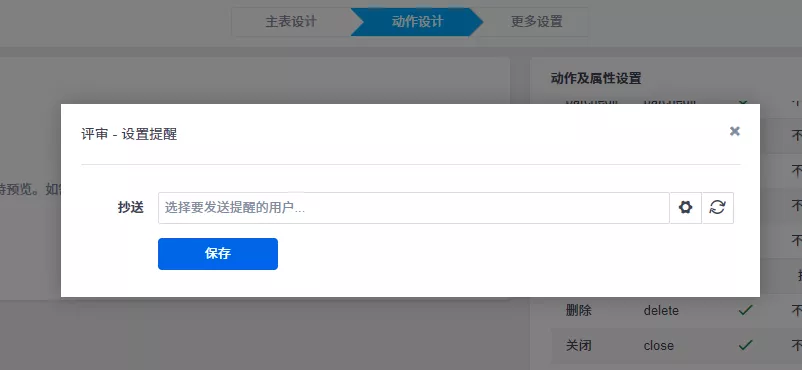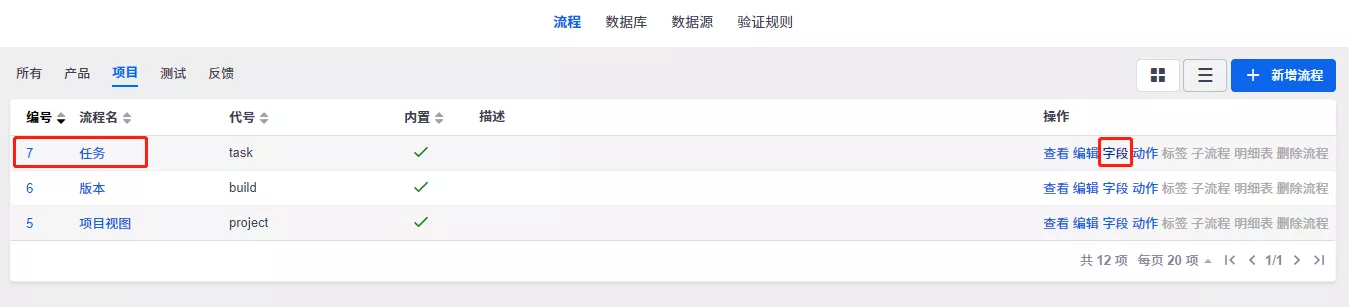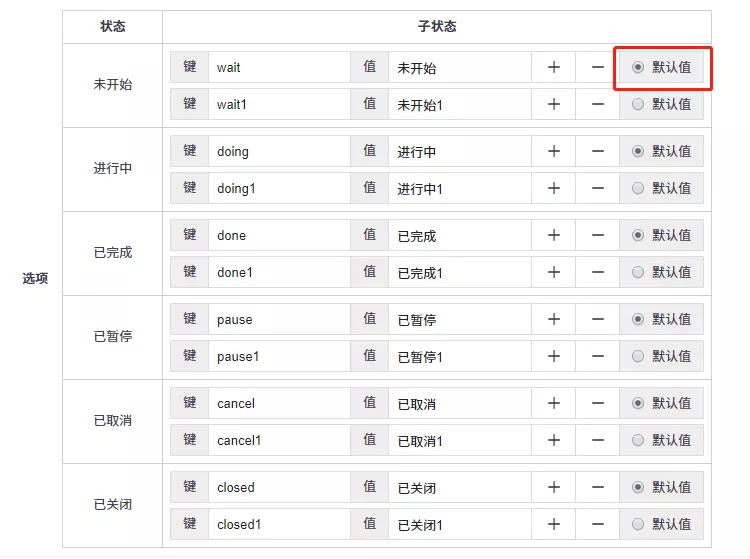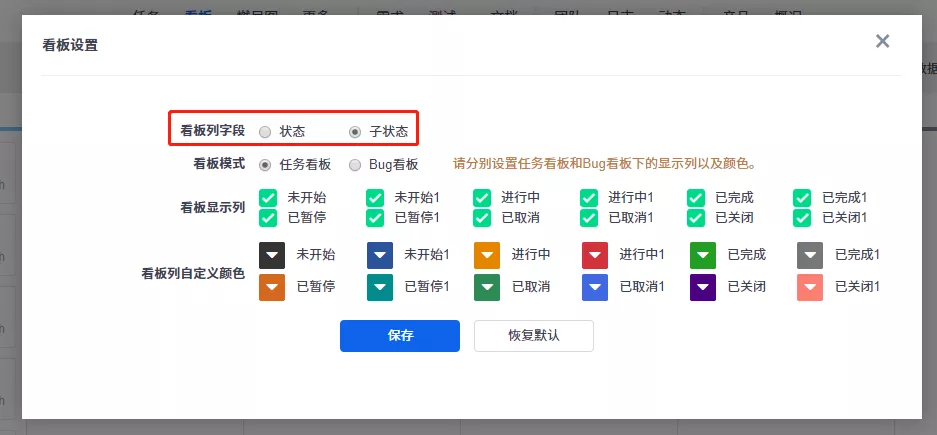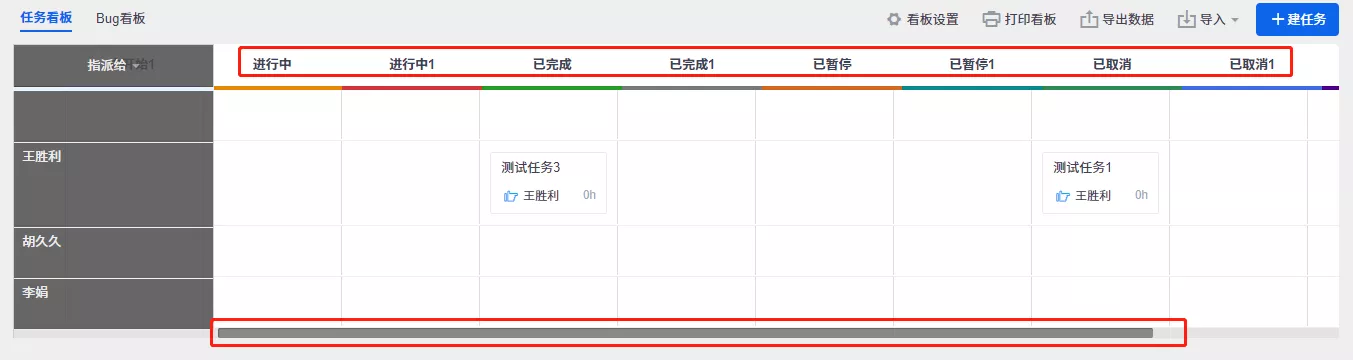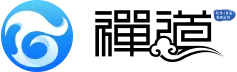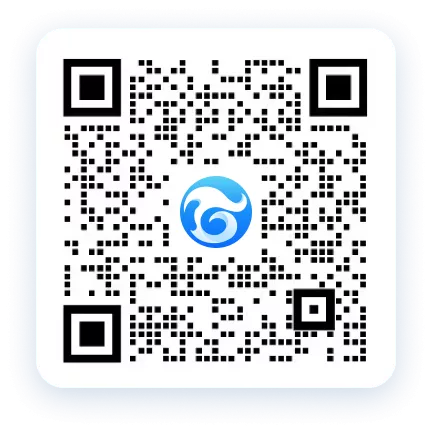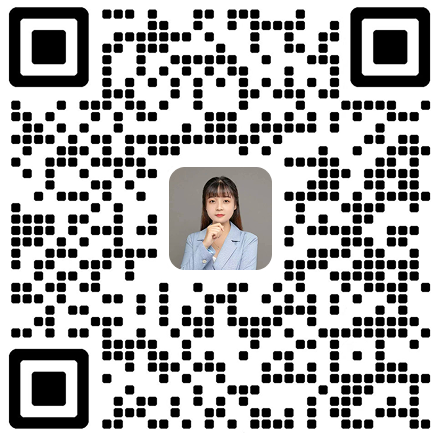- 1. 禅道介绍
- 1.1 关于禅道项目管理软件
- 1.2 如何获得支持
- 1.3 各版本功能差异
- 1.4 关注我们
- 2. 安装禅道
- 2.1. 环境搭建
- 2.1.1 搭建Ubuntu环境安装禅道
- 2.1.2 搭建Centos环境安装禅道
- 2.1.3 安装PHP的ioncube扩展
- 2.2. 安装12开源版
- 2.2.1 选择适合您的安装方法
- 2.2.2 使用云禅道在线项目管理服务
- 2.2.3 (推荐)windows用一键安装包安装
- 2.2.4 (推荐)Linux用一键安装包
- 2.2.5 linux下用lampp集成包安装
- 2.2.6 使用源码包安装(MAC系统)
- 2.2.7 MAC下用XAMPP安装禅道
- 2.2.8 MAC下用XAMPP-VM安装禅道
- 2.2.9 使用源码包安装(各系统通用)
- 2.2.10 宝塔面板安装禅道
- 2.2.11 华芸NAS在线安装
- 2.2.12 Centos7.4系统下安装httpd,mariadb,php7.2环境运行禅道
- 2.2.13 Centos8系统下安装httpd,mariadb,php7.2环境运行禅道
- 2.2.14 安装ioncube扩展
- 2.2.15 安装swoole扩展
- 2.2.16 Docker方式部署禅道
- 2.3 安装PHP的LDAP扩展
- 2.4. 安装12企业版
- 2.4.1 禅道企业版安装包安装方式(各系统通用)
- 2.4.2 (推荐)Windows一键安装包安装
- 2.4.3 (推荐)Linux一键安装包安装
- 2.4.4 centos 7.x 源码安装禅道企业版
- 2.5 在线安装云禅道
- 2.1. 环境搭建
- 3. 升级禅道
- 3.1. 升级12开源版
- 3.1.1 选择和自己环境对应的升级方式
- 3.1.2 通过源代码方式升级(通用)
- 3.1.3 windows一键安装包的升级
- 3.1.4 linux一键安装包升级
- 3.2. 升级12企业版
- 3.3 如何安装ioncube扩展
- 3.1. 升级12开源版
- 4. 维护配置
- 4.1. 维护禅道
- 4.1.1 初始化管理脚本
- 4.1.2 备份禅道
- 4.1.3 恢复删除的资源
- 4.1.4 如何更新燃尽图
- 4.1.5 一键安装包如何实现mysql异机连接
- 4.1.6 linux一键安装包配置https
- 4.1.7 禅道一键安装包迁移/更新禅道一键安装包
- 4.2. 配置禅道
- 4.2.1 设置是否允许匿名访问
- 4.2.2 如何配置email发信
- 4.2.3 如何成为超级管理员
- 4.2.4 配置禅道系统为静态访问
- 4.2.5 去掉禅道访问地址中的zentao
- 4.2.6 linux一键安装包去掉禅道访问地址中的zentao
- 4.2.7 集成禅道和svn
- 4.2.8 集成禅道和git
- 4.2.9 在第三方应用中集成禅道
- 4.2.10 第三方应用配置免密登录禅道
- 4.2.11 第三方应用集成禅道客户端进行消息通知
- 4.2.12 集成webhook
- 4.2.13 集成ZDOO
- 4.2.14 客户端集成
- 4.2.15 禅道的翻译功能
- 4.2.16 浏览器通知的设置
- 4.2.17 集成钉钉工作消息通知
- 4.2.18 集成企业微信应用消息通知
- 4.2.19 集成企业微信群机器人
- 4.2.20 集成飞书群机器人
- 4.2.21 集成飞书消息通知
- 4.2.22 解决一键安装包密码口令弱的问题
- 4.2.23 集成版本库、集成Jenkins,并进行构建
- 4.3. 性能优化
- 4.1. 维护禅道
- 5. 快速入门
- 5.1. 12版本快速入门
- 5.1.1 禅道使用的基本流程和产品、研发、测试之间的三权分立
- 5.1.2 禅道的新手教程
- 5.1.3 创建第一个产品
- 5.1.4 添加第一个需求
- 5.1.5 开始第一个项目
- 5.1.6 确定项目要完成的需求列表
- 5.1.7 为需求分解任务
- 5.1.8 提交bug
- 5.1.9 禅道的自定义功能
- 5.1.10 文档管理
- 5.1.11 如何排查产品、项目是否有访问权限
- 5.1.12 年度总结,工作内容统计一览表说明
- 5.2. 新版本快速入门
- 5.2.1 15版本禅道的新增功能
- 5.2.2 15版本禅道的界面变化
- 5.2.3 新版本禅道的最简使用
- 5.3. 12版创建分组和用户
- 5.3.1 建立部门结构
- 5.3.2 添加一个用户帐号
- 5.3.3 批量维护帐号
- 5.3.4 设置分组,建立权限体系
- 5.4. 12版本最简使用
- 5.4.1 使用禅道来进行项目任务管理
- 5.4.2 只使用禅道来做bug管理
- 5.4.3 只使用禅道来进行产品管理
- 5.4.4 个人使用禅道来做事务跟踪管理
- 5.5. 12版本基本使用
- 5.5.1 敏捷开发及scrum简介
- 5.5.2 禅道和scrum的对应关系
- 5.5.3 视频教程:第一个演示项目
- 5.5.4 维护联系人
- 5.5.5 导入excel、csv参考文档
- 5.5.6 工作方式的切换
- 5.5.7 操作获取积分功能
- 5.5.8 自定义必填项功能
- 5.6. 12版本进阶使用
- 5.6.1. 使用流程
- 5.6.1.1 禅道使用流程图解
- 5.6.2. 个人管理
- 5.6.2.1 使用待办进行个人事务管理
- 5.6.2.2 关注需要自己处理的任务、需求、bug
- 5.6.2.3 通过我的档案查看或者修改个人信息
- 5.6.2.4 视频教程:禅道使用之个人篇
- 5.6.3. 产品经理篇
- 5.6.3.1 维护产品
- 5.6.3.2 维护产品线
- 5.6.3.3 创建和评审需求
- 5.6.3.4 变更和评审需求
- 5.6.3.5 需求的状态和研发阶段
- 5.6.3.6 需求的注意事项
- 5.6.3.7 维护产品模块
- 5.6.3.8 建立发布计划
- 5.6.3.9 建立发布
- 5.6.3.10 路线图
- 5.6.3.11 文档管理
- 5.6.3.12 主持产品会议
- 5.6.3.13 参与项目管理、演示和总结
- 5.6.3.14 需求的基本统计报表
- 5.6.3.15 视频教程:禅道使用之产品经理篇
- 5.6.4. 项目经理篇
- 5.6.4.1 建立项目
- 5.6.4.2 组建项目团队
- 5.6.4.3 确定项目要完成的需求列表
- 5.6.4.4 组织进行任务分解
- 5.6.4.5 召开每天的站立会议
- 5.6.4.6 通过燃尽图了解项目的进展
- 5.6.4.7 通过各种列表的各种功能了解项目进展
- 5.6.4.8 召开演示会议和总结会议
- 5.6.4.9 项目任务基本的报表统计
- 5.6.4.10 视频教程:禅道使用之项目经理篇
- 5.6.5. 开发团队篇
- 5.6.5.1 参加项目计划会议,分解任务
- 5.6.5.2 领取任务,并每天更新任务
- 5.6.5.3 通过看板和树状图查看任务
- 5.6.5.4 创建版本
- 5.6.5.5 申请测试
- 5.6.5.6 解决bug
- 5.6.5.7 文档管理
- 5.6.5.8 确认bug
- 5.6.5.9 视频教程:禅道使用之开发团队篇
- 5.6.6. 测试团队篇
- 5.6.6.1 维护bug视图模块
- 5.6.6.2 提交bug
- 5.6.6.3 验证bug,关闭
- 5.6.6.4 激活bug
- 5.6.6.5 找到自己需要的bug
- 5.6.6.6 维护测试用例视图
- 5.6.6.7 创建测试用例
- 5.6.6.8 测试套件、报告和公共用例库的维护
- 5.6.6.9 管理测试版本
- 5.6.6.10 执行用例,提交Bug
- 5.6.6.11 查看报表统计
- 5.6.6.12 视频教程:禅道使用之测试团队篇
- 5.6.1. 使用流程
- 5.7. 12版本企业版使用
- 5.7.1 开源版功能
- 5.7.2 添加用户和权限维护
- 5.7.3 甘特图功能简介
- 5.7.4 工作日志管理功能简介
- 5.7.5 代码库(SVN GIT)及代码评审
- 5.7.6 日历功能简介
- 5.7.7 Excel导入导出功能简介
- 5.7.8 短信通知功能简介
- 5.7.9 运维管理
- 5.7.10 导出为Word功能简介
- 5.7.11 水晶报表(自定义报表)功能简介
- 5.7.12 LDAP用户验证功能简介
- 5.7.13 反馈管理
- 5.7.14 统计视图功能简介
- 5.7.15 文档管理
- 5.7.16 报表导出功能简介
- 5.7.17. 办公管理
- 5.7.18. 工作流
- 5.7.18.1 工作流内置流程
- 5.7.18.2 工作流功能简介
- 5.7.18.3 自定义内置工作流
- 5.7.18.4 新增工作流示例
- 5.7.18.5 工作流 JS、CSS 使用说明
- 5.7.19 视频及PPT资料
- 5.1. 12版本快速入门
- 6. 按照角色使用
- 6.1. 管理员
- 6.2. 产品经理
- 6.3. 项目经理
- 6.4. 研发人员
- 6.4.1 参加产品计划会议,分解任务
- 6.4.2 领取任务,并每天更新任务
- 6.4.3 创建版本,提交测试
- 6.4.4 确认Bug,解决Bug
- 6.4.5 执行的综合、需求、Bug、任务看板
- 6.5. 测试人员
- 7. 功能介绍
- 7.1. 核心管理结构
- 7.1.1 项目(Project)
- 7.1.2 产品(Product)
- 7.1.3 执行(Execution)
- 7.1.4 管理模型
- 7.2. 地盘
- 7.3. 项目集
- 7.4. 产品
- 7.5. 项目
- 7.5.1 融合敏捷项目
- 7.5.2 融合瀑布项目
- 7.5.3. 项目通用功能
- 7.5.3.1 项目的基本设置
- 7.5.3.2 维护项目的执行
- 7.5.3.3 维护项目的需求
- 7.5.3.4 维护项目的Bug、用例、测试单、测试报告
- 7.5.3.5 维护项目的文档
- 7.5.3.6 维护项目的版本、发布
- 7.5.4 项目资源日历(插件)
- 7.6. 执行
- 7.6.1 参加产品计划会议,分解任务
- 7.6.2 领取任务,并每天更新任务
- 7.6.3 创建版本,提交测试
- 7.6.4 确认Bug,解决Bug
- 7.7. 测试
- 7.8. 自动化测试
- 7.9. DevOps(旧版)
- 7.9.1. DevOps 功能
- 7.9.1.1 Git/SVN版本库管理和查看代码
- 7.9.1.2. 集成GitLab
- 7.9.1.2.1 绑定用户,关联issue,进行构建
- 7.9.1.2.2 合并请求
- 7.9.1.2.3 禅道中GitLab的权限
- 7.9.1.3 集成Jenkins,进行构建
- 7.9.1.4 集成SonarQube
- 7.9.1. DevOps 功能
- 7.10. 文档
- 7.11. BI
- 7.12. 看板
- 7.12.1 通用看板功能
- 7.13. 组织
- 7.13.1 团队成员和工作信息
- 7.13.2 人力资源日历(需安装插件)
- 7.13.3 组织动态
- 7.13.4 公司信息
- 7.14. 后台设置
- 7.14.1. 系统设置
- 7.14.2. 人员管理
- 7.14.3. 模型配置
- 7.14.3.1 融合敏捷模型
- 7.14.4. 功能配置
- 7.14.5. 通知设置
- 7.14.6 插件管理
- 7.14.7 二次开发
- 7.14.8 数据导入
- 7.14.9. 权限维护和控制
- 7.14.9.1 产品的权限维护和访问控制
- 7.14.9.2 执行的权限维护和访问控制
- 7.14.9.3 项目和执行的访问控制和数据关系
- 7.14.10. DevOps设置
- 7.14.10.1. 资源
- 7.15. 客户端增强版会议SRS
- 7.15.1. 音视频会议配置
- 7.15.1.1 安装音视频服务端
- 7.15.1.2 安装SRS音视频服务端
- 7.15.1.3 开启和配置音视频功能
- 7.15.2. 发起会议
- 7.15.2.1 一对一会话中发起音视频会议
- 7.15.2.2 群组会话中发起音视频会议
- 7.15.2.3 独立发起音视频会议入口
- 7.15.3. 加入会议
- 7.15.3.1 分享音视频会议到会话
- 7.15.3.2 通过会议的ID加入会议
- 7.15.4. 预约会议
- 7.15.4.1 预约会议
- 7.15.5. 会议应用
- 7.15.5.1 音视频会议应用
- 7.15.1. 音视频会议配置
- 7.16. 客户端增强版会议Jitsi
- 7.1. 核心管理结构
- 8. 其他相关
自定义内置工作流 分享链接 /book/zentaopms/350.html?releaseID=1
本篇目录
本节文档,我们来给大家介绍一下如何自定义我们的内置流程。
前面的文档已经简单的介绍了工作流目前根据禅道使用流程、功能模块以及自定义需要,目前内置了产品视图、产品计划、发布、需求、项目视图、版本、任务、Bug、用例、测试单、套件、反馈这12个流程。
内置流程只能查看、编辑、字段管理和动作管理。不支持标签、子流程、明细表功能,内置流程不能删除。
你可以根据自己的使用需要来自定义内置流程。
下面我们以Bug流程为例,来介绍如何自定义我们的内置流程。
一、查看和编辑
首先,我们来看简单的查看和编辑内置流程功能。
1、查看
点击标题,可以查看Bug流程详情页面。
2、编辑
编辑流程,可以修改流程的名称和描述。(内置流程不可修改流程名)
二、字段管理
对内置流程的字段管理,可以编辑原有字段,也可以为内置流程添加新字段。
1、编辑内置流程原有字段
点击右侧操作区设计按钮,进入编辑器,然后可以根据使用需要,对内置流程字段进行编辑操作。(内置流程字段不能删除)
点击字段列表右侧操作栏的编辑按钮,就可以对内置流程的字段进行编辑。
2、添加新字段
给内置流程添加新字段,点击页面右上角的“添加字段”,即可进入添加新字段的页面。
我们以给Bug添加一个“评审结果”字段为例,
添加字段页面:
- 字段名称: 数据库存储的字段或界面显示的数据项。
- 位于:新增字段显示的位置,下拉里默认显示该流程的其他字段名称。
- 字段代号:只能包含英文字母,用于数据库里存储该字段信息。字段代号
- 字段类型:目前支持数字、日期时间、字符串。 数字支持:tinyint、smallint、mediumint、int、decimal、float、double。 日期时间支持:date、datetime、timestamp。 字符串支持:char、varchar、text。
- 控件:支持标签、文本框、富文本、日期、时间、下拉菜单、单选按钮、复选框。
- 数据源:可以从下拉菜单里选择,也可以选择自定义,然后添加上自定义的值。
- 默认值:选择控件后,该控件显示的默认值。默认值必须填写选项的键。
- 验证规则: 验证数据格式的方式,支持正则表达式。
- 导出:该字段是否可以导出。
- 检索:该字段是否可以搜索。
- 外键: 外键用来关联显示子流程的数据,外键只能有一个。设为外键的字段应该使用下拉菜单或者单选按钮作为控件,如果设为外键的字段控件不是下拉菜单或者单选按钮,系统将默认更新控件为下拉菜单并选择数据源为子流程。
字段添加成功后:
需要特别提醒的是,新加的字段需要在动作界面里勾选上,这样在流程的界面上才会显示出来。
下面我们就开始讲动作的管理功能。
三、动作管理
接着上面添加字段后的,要在动作界面上勾选的问题。
1、动作界面显示新增字段
内置流程的动作默认的扩展方式是不扩展,需要在内置页面添加上新增的字段,需要先编辑该动作,把扩展方式改为扩展。
点击动作列表页右侧操作栏的“编辑”按钮,把扩展方式由不扩展改为扩展。
以Bug详情为例:
改为扩展后的动作,界面和扩展动作的按钮就可以操作了。
点击Bug详情的“界面”,进入界面编辑页面。
点击编辑,可以修改我们在上面添加的“评审结果”字段的显示位置和是否显示。
位置:基本信息,显示在Bug详情页的右侧。详细信息,显示在Bug详情页的左侧。
如果是隐藏,那么在这个Bug详情这个页面则不显示我们新增的这个“评审结果”字段。
在Bug详情页面添加新增的字段“评审结果”成功后,Bug详情页的详细信息或者是基本信息就会显示“评审结果”的信息。
位置选择详细信息时:
位置选择基本信息时:
还可以在Bug列表页,通过自定义列字段,勾选“评审结果”显示在列表栏里。
设置成功后,返回Bug列表页,就可以查看到“评审结果”字段显示在表头字段里。
2、添加动作
点击动作列表页面右上角的“添加动作”按钮,就可以为内置流程添加新的动作。
我们以为Bug流程添加一个“评审”动作为例:
- 动作名称:新增动作的名称。
- 动作代号:新增动作的代号,只能是英文字母。代号一经填写将不能修改,请慎重。
- 打开方式:执行该动作时,页面的打开方式。目前有:普通页面、弹窗页面、无页面3种方式可选择。
- 显示位置:该动作会在哪个位置显示。目前有:菜单栏、列表页、详情页、列表页和详情页4种方式可以选择。目前仅支持详情页的显示。
- 显示方式:该动作的显示方式。目前有:直接显示在页面上、显示在下拉菜单中2种方式可以选择。目前仅支持显示在页面上。
- 描述:对新增动作的简单描述。
动作新增成功后:
新增的动作可以进行编辑、界面、触发条件、数据校验、界面联动、扩展动作、设置提醒、JS、CSS、删除等操作。
3、设置动作的触发条件
也就是设置在什么条件下,才触发这个动作。也就是什么条件下,页面显示这个操作且可以执行这个操作。
点击动作列表页面右侧操作栏里的“触发条件”,就可以进入到动作触发条件的设置页面。
触发条件的类型可以选择:
下面我们来设置“评审”这个动作的触发条件:
设置好后,在评审结果是未评审的Bug详情页面,就会显示“评审”按钮。
4、设置动作界面
新增了动作之后,需要设置动作的界面。也就是执行这个动作的界面显示什么字段和内容。
4.1 点击动作列表右侧操作栏的“界面”进入界面设置页面。
4.2 点击页面底部的“编辑按钮”,默认的列表里会显示与Bug相关的所有字段。
4.3 把需要在“评审”页面显示的字段勾选(或者点击后侧的显示和隐藏按钮来操作)并设置好验证规则或者默认值。
4.4 都设置完毕后,点击保存即可。
我们设置显示的字段都有显示出来,且这些字段可以根据实际使用需要,到界面里做调整。
5、设置动作的数据校验
可以设置,当哪些字段为某一个值时, 执行这个动作后的提示信息。
我们系统里默认的执行这个动作的提示是“保存成功”,通过这个数据校验,你可以根据实际使用需要设置为你需要的提示信息。
数据校验的类型可以选择:以数据为校验方式、以SQL语句为校验方式。
6、设置动作的扩展动作
可以为当前动作新增扩展动作,当执行完当前动作后需要关联更新的数据(字段)。
可以设置在什么条件下触发当前动作的扩展动作,以及设置执行扩展动作后的提示信息。
执行的扩展动作可以是新增、修改或者删除。
触发扩展动作的条件设置和前面介绍动作的触发条件的设置是类似的。在这不再赘述。
7、设置提醒
也就是设置执行这个动作,给哪些用户发送提醒邮件。
设置提醒可以在动作列表页右侧的操作按钮来进行设置,也可以到具体的动作执行页面进行操作。
因为默认在每个动作执行页面,都可以设置发送给字段。
前提是需要在后台--消息里成功配置发信邮箱,且组织--用户里的用户信息里都填写了正确的邮箱地址。
这样,当这个动作执行后,发送给里的用户将会收到提醒邮件,
四、内置流程子状态管理
禅道企业版3.5.beta版本新增子状态的功能。
禅道默认的系统里,状态字段都是参与程序运算的,之前是不能进行自定义的。新增了子状态功能后,你可以在原有的状态基础上根据实际使用需要,添加新的子状态。
子状态默认显示在流程的字段列表里。
下面我们以自定义任务的子状态,来简单介绍一下子状态的功能。
1、编辑添加子状态
点击流程的“字段”按钮,进入流程的字段列表页。
在字段列表找到“ 子状态”字段,点击子状态右侧的”编辑“按钮,进入子状态的编辑页面。
编辑添加子状态,填写对应的键和值。键只可以使用字母和数字的组合,值可以根据实际使用需要来填写。
添加的每一个状态的子状态,都必须设置一个默认值。
到任务---看板---看板设置里,针对子状态进行设置。
- 看板列字段:我们默认的设置是不显示子状态的,需要显示选中子状态即可。
- 看板模式:任务看板和Bug看板需要分开单独设置。
- 看板显示列:默认会显示所有的子状态,可以根据需要来设置哪些状态需要显示。
- 看板列自定义颜色:显示子状态后,看板列的颜色需要重新自定义设置。
- 需要恢复回默认设置时,点击底部的”恢复默认“按钮。
看板设置成功后:
可以拖拽任务改变任务的状态,也可以通过编辑任务,来改变任务的状态。